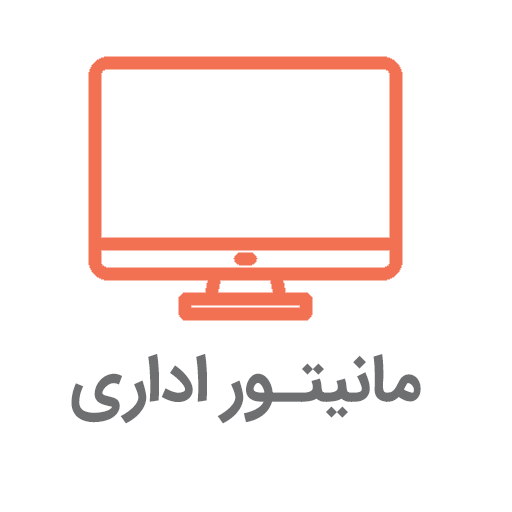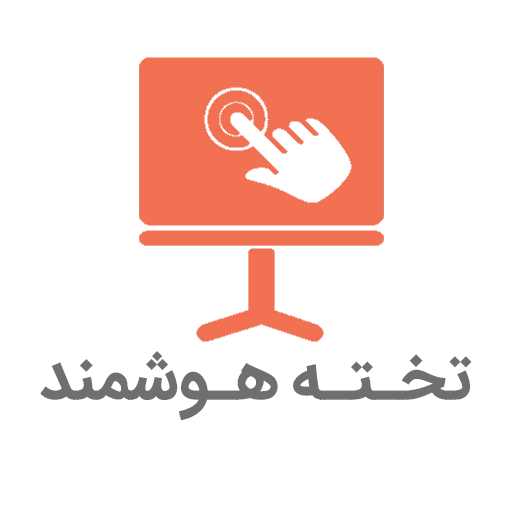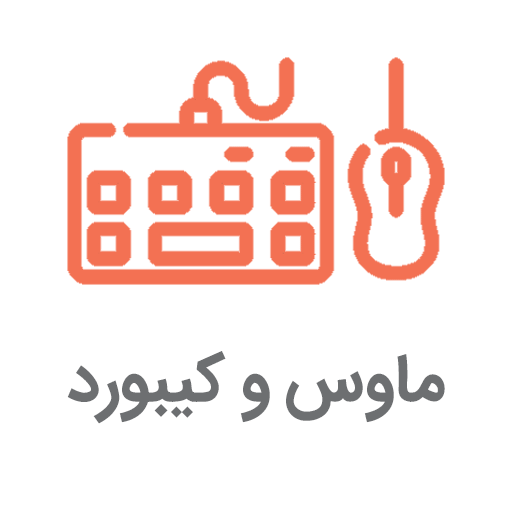آموزش اسکرین رکورد در ویندوز ۱۱ بدون نصب نرم افزار

معایب و مزایا مانیتور جی پلاس
16 آذر 1402
مانیتور اولد (OLED) یا IPS؟ کدام بهتر است؟
19 آذر 1402با آموزش اسکرین رکورد در ویندوز ۱۱ بدون نصب نرم افزار در خدمت شما هستیم. در چشم انداز دیجیتالی همیشه در حال تحول، ویندوز ۱۱ تعداد بیشماری از ویژگی ها و قابلیت ها را دارد. یکی از جنبه های قابل توجه که کاربران اغلب به دنبال راهنمایی در مورد آن هستند، ضبط محتوای صفحه نمایش است. فرقی نمیکند تولید کننده محتوا باشید یا مربی یا صرفاً فردی که به دنبال ثبت لحظات روی دسکتاپ خود هستید، این راهنما شما را در فرآیند ضبط صفحه نمایش در ویندوز ۱۱ بدون نیاز به نصب نرمافزار اضافی راهنمایی میکند.
شروع به کار آموزش اسکرین رکورد در ویندوز ۱۱: Windows 11 Snipping Tool
در ابتدای آموزش اسکرین رکورد در ویندوز ۱۱ بیان می کنیم که ضبط صفحه به شما این امکان را می دهد که از هر چیزی که روی صفحه در حال انجام است عکس بگیرید، انگار که دارید با دوربین ضبط می کنید. میتوانید خوشبختانه، ویندوز ۱۱ یک برنامه داخلی برای ضبط صفحه نمایش شما دارد، اما روش های دیگری نیز وجود دارد. ابزار Snipping در ویندوز ۱۱ یک ویژگی داخلی همه کاره است که فراتر از اسکرین شات های ثابت است. با کمال تعجب، بسیاری از کاربران پتانسیل این ابزار را برای ضبط قسمتی از صفحه نمایش خود یا کل صفحه نادیده می گیرند. برای شروع ضبط صفحه با استفاده از ابزار Snipping:
- منوی Start را باز کنید و “ابزار Snipping” را جستجو کنید.
- ابزار را اجرا کنید و از بین گزینه ها “Mode” را انتخاب کنید.
- گزینه “Fullscreen Snip” را انتخاب کنید.
- با کلیک کردن بر روی دکمه “جدید” ضبط صفحه شما شروع می شود. خواهید دید که یک شمارش معکوس ۳ ثانیه ای برای ضبط شما شروع می شود.

آموزش اسکرین رکورد در ویندوز ۱۱ با نوار بازی ایکس باکس (Xbox Game Bar)
در این قسمت از آموزش اسکرین رکورد در ویندوز ۱۱ به معرفی ابزار ایکس باکس می رسیم. Xbox Game Bar مستقیماً به عنوان یک برنامه داخلی در ویندوز ۱۱ ساخته شده است، اما به عنوان یک افزونه نیز در دسترس است. نوار بازی دارای چندین ویژگی است که به طور خاص به بازی مربوط می شود، مانند دسترسی به ویجت های مخصوص بازی و امکان چت با دوستان در حین بازی های ایکس باکس. گیمرها با نوار بازی Xbox غریبه نیستند، اما قابلیت های آن فراتر از بازی است. این یک ابزار قوی برای ثبت فعالیت های روی صفحه بدون نیاز به برنامه های شخص ثالث است. این مراحل را دنبال کنید:
- برای باز کردن نوار بازی Xbox، Windows+G را فشار دهید تا نوار بازی Xbox باز شود. یا آن را مستقیماً در کادر جستجوی منوی Start جستجو کنید.
- نماد دوربین را انتخاب کنید تا پنجره ای برای عکس گرفتن از صفحه نمایش شما باز شود. از اینجا می توانید انتخاب کنید که می خواهید صفحه نمایش خود را به صورت ویدیو یا اسکرین شات ضبط کنید.
- اگر در حال فیلمبرداری هستید، ممکن است بخواهید میکروفون خود را از قبل غیرفعال کنید. این کار را با کلیک کردن روی نماد میکروفون انجام دهید.
- وقتی آماده شروع ضبط هستید، روی Record (دکمه با دایره سفید ثابت) کلیک کنید.
- وقتی کارتان تمام شد، روی Stop کلیک کنید (دکمه ای با مربع سفید ثابت در همان جایی که دکمه ضبط قبلا قرار داشت).
- برای بازبینی ضبط خود، Show all captures را در پایین پنجره انتخاب کنید.
ضبط صفحه نمایش با نرم افزار TweakShot Screen Recorder
در ادامه آموزش اسکرین رکورد در ویندوز ۱۱، اگر به دنبال یک جایگزین مناسب برای اسکرین رکوردر در ویندوز ۱۱ هستید، نرم افزار TweakShot Screen Recorder را به شما توصیه می کنیم.. این برنامه قابلیت ضبط تمامی صفحه، یک پنجره یا یک قسمت خاص را با کیفیت بالا را داراست. اگر شما به دنبال یک راه حل برای ساخت ویدئوهای آموزشی یا ضبط بازیها هستید، TweakShot Screen Recorder گزینه خوبی است. برای استفاده از این برنامه:
- نرم افزار را دانلود و نصب کنید.
- برنامه را اجرا کنید و یکی از حالتهای ضبط را انتخاب کنید.
- در تنظیمات سریع، میتوانید تنظیمات مختلفی مثل واترمارک، کیفیت خروجی و ضبط صدا را تنظیم کنید.
- روی دکمه ضبط کلیک کرده و پس از اتمام ضبط، با زدن دکمه Stop فرآیند را خاتمه دهید.
- ویدئوهای ضبط شده خود را می توانید در تب Recording مشاهده کنید. برای این کار کافیست روی آیکن پوشه با کلیک کنید تا به محل ذخیرهسازی ویدئوهای ضبط شده بروید.
این برنامه امکانات متنوعی برای ضبط محتوای صفحه نمایش فراهم کرده و به شما امکان میدهد تا به راحتی ویدئوهای مورد نظر خود را ایجاد و مدیریت کنید.
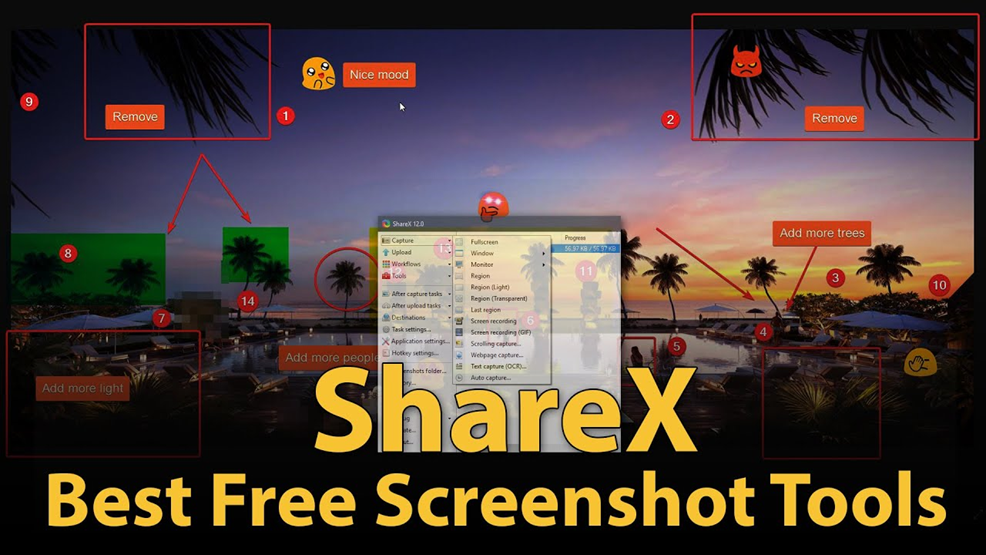
آموزش اسکرین رکورد در ویندوز ۱۱ و ضبط صفحه نمایش با ShareX
ShareX یک نرمافزار رایگان برای ضبط محتوای صفحه نمایش در ویندوز است که به عنوان یک جایگزین به ضبطکننده داخلی ویندوز ۱۱ عرضه میشود. میتوانید این نرمافزار را با جستجوی “ShareX Download” از وبسایت رسمی آن دریافت کنید. پس از نصب و ورود به برنامه، بر روی گزینه “Capture” کلیک کنید. برای ضبط با فرمت MP4، گزینه “Screen recording” را انتخاب کنید و برای فرمت GIF، “Screen recording (GIF)” را انتخاب نمایید.
قسمتی از صفحه را که می خواهید ضبط کنید، انتخاب کنید و مشاهده می کنید که فرآیند ضبط محتوای صفحه نمایش به زودی آغاز خواهد شد. برای پایان دادن به ضبط، بر روی آیکن قرمز در تسکبار کلیک کنید یا از میانبر Shift + Print Screen استفاده کنید. حالا میتوانید فایل ضبط شده را در واسط کاربری ShareX مشاهده کنید یا با راستکلیک بر روی آن و انتخاب “Folder” یا استفاده از میانبر Shift + Enter به محل ذخیره فایل دسترسی پیدا کنید.
ShareX واسط کاربری ساده و گزینههای مختلفی برای ضبط محتوای صفحه نمایش ارائه میدهد، که آن را یک گزینه مناسب برای ضبط صفحه در ویندوز ۱۱ میسازد.
برای ضبط صفحه نمایش از یک برنامه یا افزونه استفاده کنید
در انتهای آموزش اسکرین رکورد در ویندوز ۱۱ باید بگوییم که مایکروسافت استور دارای انبوهی از برنامههای ویندوز ۱۱ است که به شما امکان میدهد فیلمها را استریم کرده، عکسها را ویرایش کنید و موارد دیگر. حتی اگر Snipping Tool و Xbox Game Bar قبلاً در خود ویندوز تعبیه شده اند، ممکن است ترجیح دهید از برنامه دیگری برای ضبط صفحه استفاده کنید. خوشبختانه، بسیاری از گزینه های رایگان و پولی در دسترس هستند. برای شروع با یک گزینه رایگان، ممکن است برنامه Screen Recorder برای ویندوز یا پسوند Screen Recorder را در Microsoft Edge امتحان کنید. نهایتاً هنگامی که اصول اولیه اسکرین رکورد در ویندوز ۱۱ را بدانید، ضبط صفحه نمایش فرآیند دشواری نیست.