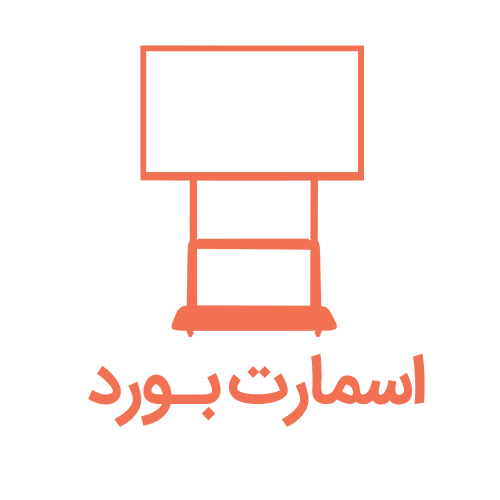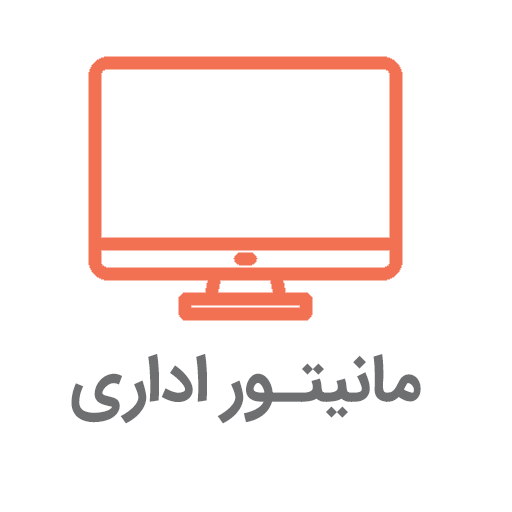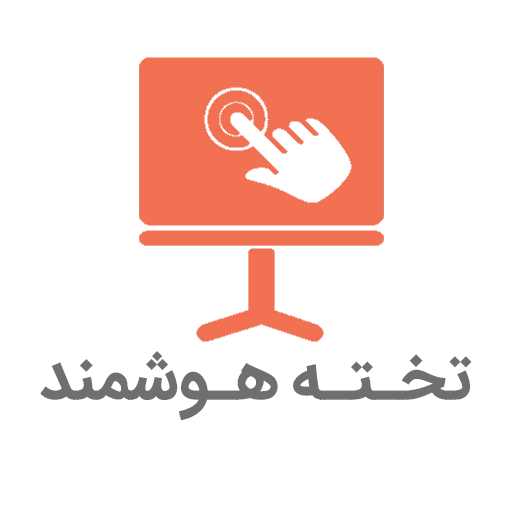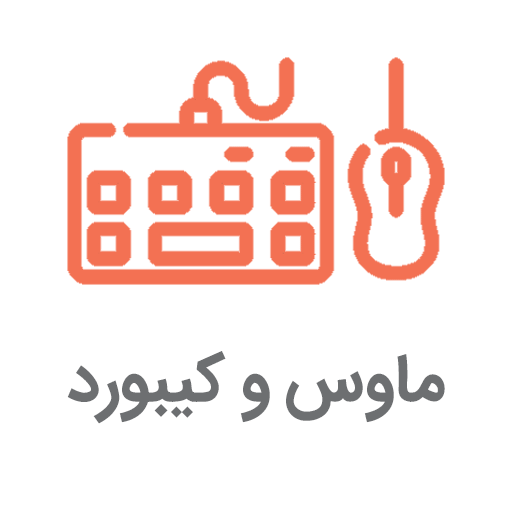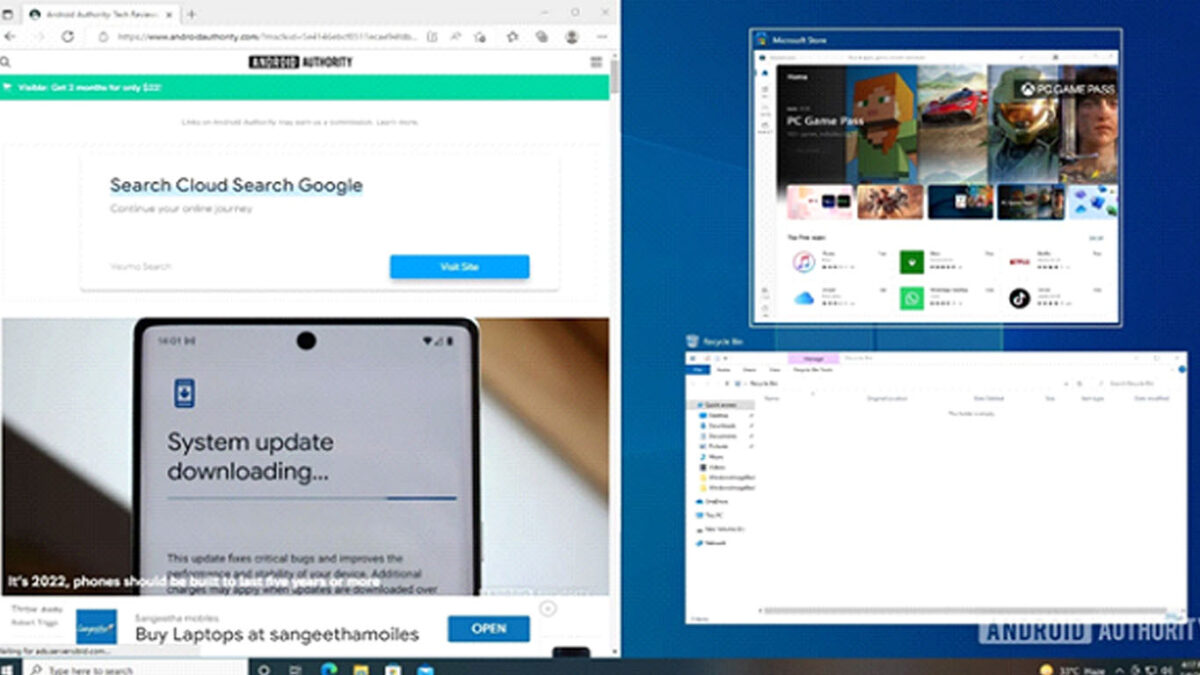آموزش تقسیم صفحه یا Split Screen در ویندوز ۱۱

بررسی بهترین کارت گرافیک برای بازی و کارهای گرافیکی در ۲۰۲۳
20 آذر 1402
راهنمای خرید بهترین مانیتور مخصوص ترید
22 آذر 1402تقسیم صفحه یا Split Screen در ویندوز ۱۱ یکی از ویژگیهای جذاب و کاربردی در این سیستم عامل است. این ویژگی به کاربران این سیستم عامل این امکان را میدهد تا با بهرهمندی از تکنولوژی Split Screen، صفحه نمایش را به دو بخش تقسیم کنند. این ویژگی مفید برای افزایش بهرهوری و بهبود تجربه کار با چندین برنامه همزمان است. در این مقاله، شما با نحوه استفاده از این ویژگی جدید ویندوز ۱۱ آشنا خواهید شد. از طریق راهنمای گام به گام و تصاویر توضیحی، با راحتی و به سرعت میتوانید صفحه خود را به دو قسمت تقسیم کنید. در این صورت می توانید به هر دو برنامه به صورت همزمان دسترسی پیدا کنید.
تقسیم صفحه یا Split Screen در ویندوز ۱۱ با استفاده از Snap Layout.
تقسیم صفحه یا Split Screen در ویندوز ۱۱ با استفاده از Snap Layout که یک ابزار قدرتمند است، به کاربران این امکان را میدهد تا صفحه نمایش را به دو قسمت یا بخش تقسیم کرده و به طور همزمان با چندین برنامه کار کنند. این ویژگی تا حد زیادی تجربه کار با ویندوز ۱۱ را بهبود میبخشد. برای استفاده از Snap Layout، کافیست کلیدهای میانبر Windows + I را فشار دهید تا صفحه تنظیمات این ابزار برای شما باز شود. از منوی ” System” روی Multitasking کلیک نمایید. اطمینان حاصل کنید که گزینه “Snap Windows” در حالت فعال قرار داشته باشد.
سپس با نگهداشتن ماوس بر روی دکمه maximize یا با کلیک بر روی آن، قالبهای Snap ظاهر می شود. در این حالت شما میتوانید پنجره را به یکی از سمتهای صفحه بکشید تا آن را به طور اتوماتیک در آن بخش Snap Layout قرار دهید. با کلیک در سمت چپ، پنجره در سمت چپ و با کلیک در سمت راست و انتخاب یک پنجره دیگر و کشیدن نوار به سمت چپ یا راست می توانید اندازه پنجره را تنظیم نمایید. این امکان همچنین به شما اجازه میدهد تا پنجرهها را به گوشهها یا به صورت افقی در سه قسمت تقسیم کرده و به راحتی با چندین برنامه همزمان کار کنید. از این پس، با استفاده از Snap Layout در ویندوز ۱۱، به سرعت و به سهولت میتوانید تنظیمات چندگانه را در یک صفحه اجرا کرده و تجربه کار با برنامههای مختلف را بهبود بخشید.

تقسیم صفحه یا Split Screen در ویندوز ۱۱ با استفاده از میانبرهای صفحه کلید.
Split Screen یا تقسیم صفحه در ویندوز ۱۱ با استفاده از میانبرهای صفحه کلید یک راه سریع و کارآمد برای کاربران است. برای انجام این عمل، میتوانید با فشار دادن کلید “Windows + ←” یا “Windows + →” به ترتیب، پنجره فعال را به سمت چپ یا راست حرکت داده و آن را به نیمی از صفحه بسط دهید. همچنین با فشار دادن “Windows + ↑” یا “Windows + ↓”، به ترتیب میتوانید پنجره فعال را به بخش بالا و بخش پایین هدایت کنید.
این میانبرهای صفحه کلید امکان استفاده سریع از ویژگی Split Screen را فراهم میکنند. این امر به کاربران این اجازه را میدهند تا به سادگی و بدون نیاز به موس، صفحه نمایش خود را تنظیم و به چندین برنامه به صورت همزمان دسترسی پیدا کنند. همچنین با فشار دادن کلیدهای ترکیبی Windows + Z می توانید از بین طرح های ظاهر شده، یک مورد را انتخاب کرده و به راحتی با چندین برنامه همزمان کار کنید.
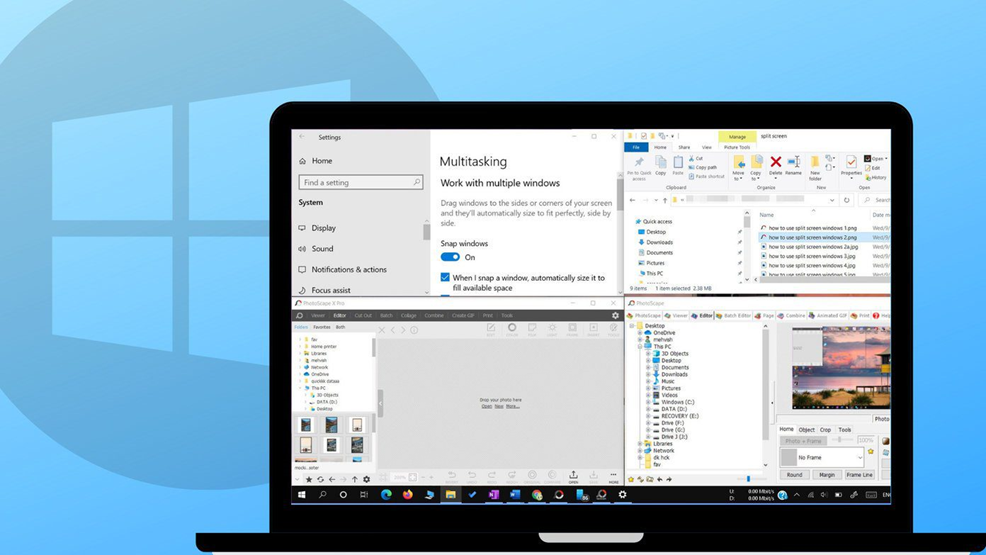
تقسیم صفحه یا Split Screen در ویندوز ۱۱ با استفاده از Snap Bar یا Snap Assist
تقسیم صفحه در ویندوز ۱۱ با استفاده از Snap Bar که یکی از ابزارهای کارآمد است بسیار ساده است. این ویژگی به کاربران این امکان را میدهد تا به سرعت و به سهولت صفحه نمایش خود را به دو بخش تقسیم کنند. آنها می توانند با این کار با دو برنامه به صورت همزمان کار کنند. برای استفاده از Snap Bar، کافی است که با استفاده از درگ اند دراپ کردن، پنجره مورد نظر را به سمت چپ یا راست از صفحه نمایش بکشید.
Snap Bar به صورت اتوماتیک ظاهر شده و با نگه داشتن نشانگر ماوس روی نوار عنوان یا title bar پنجره، پنجره را در یکی از بخشهای Snap Layout قرار میدهد. همچنین، میتوانید با کشیدن پنجره به بالا یا پایین از صفحه، Snap Bar را به صورت افقی فعال کرده و صفحه خود را به سه بخش تقسیم کنید. این ویژگی به کاربران این امکان را میدهد تا به سرعت و با حداقل تلاش از تنظیمات چندگانه و کار با چندین برنامه بهرهمند شوند.
نتیجه گیری
ویژگی تقسیم صفحه یا Split Screen در ویندوز ۱۱ با استفاده از ابزارهای کارآمد Snap Layout یا Snap Bar خیلی کاربردی است. این ویژگی به کاربران این امکان را میدهد تا به سرعت و با سهولت صفحه نمایش خود را به چندین بخش تقسیم کرده و با برنامههای مختلف به صورت همزمان کار کنند. از طریق میانبرهای صفحه کلید یا Snap Bar میتوانید پنجرهها را به سادگی به اندازه دلخواه تنظیم کنید. در این صورت می توانید به بهرهوری بیشتری از سیستم عامل ویندوز ۱۱ دست یابید. این ابزارها تجربه کار با برنامهها را بهبود میبخشند. آنها به کاربران این امکان را میدهند تا به راحتی بین چندین وظیفه جابجا شده و از ویژگیهای پیشرفته ویندوز ۱۱ بهرهمند شوند.