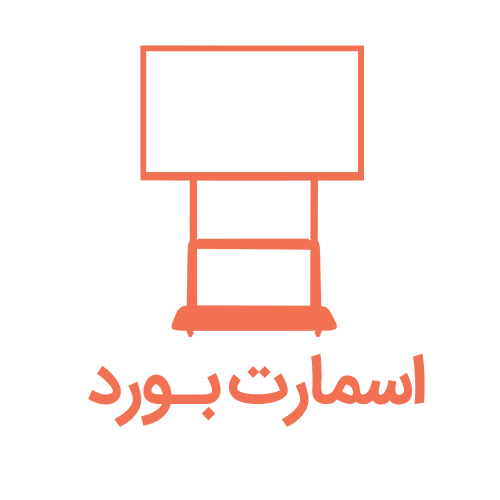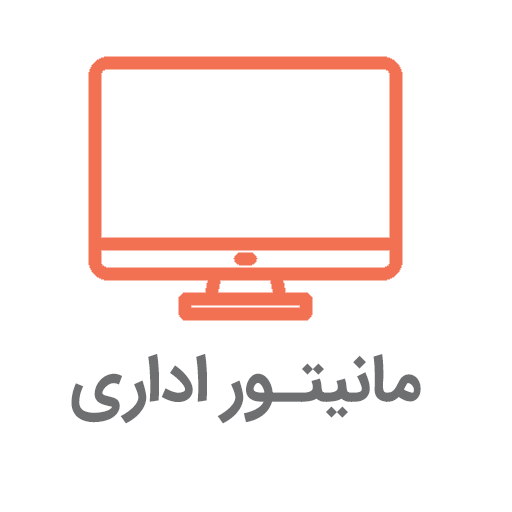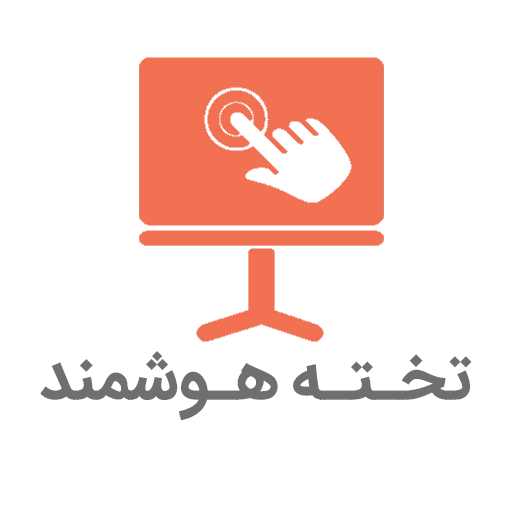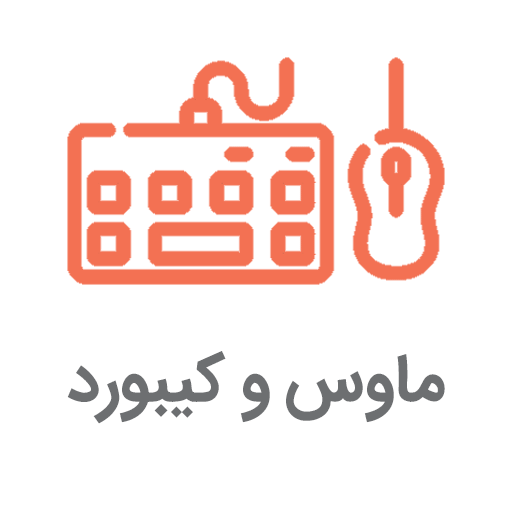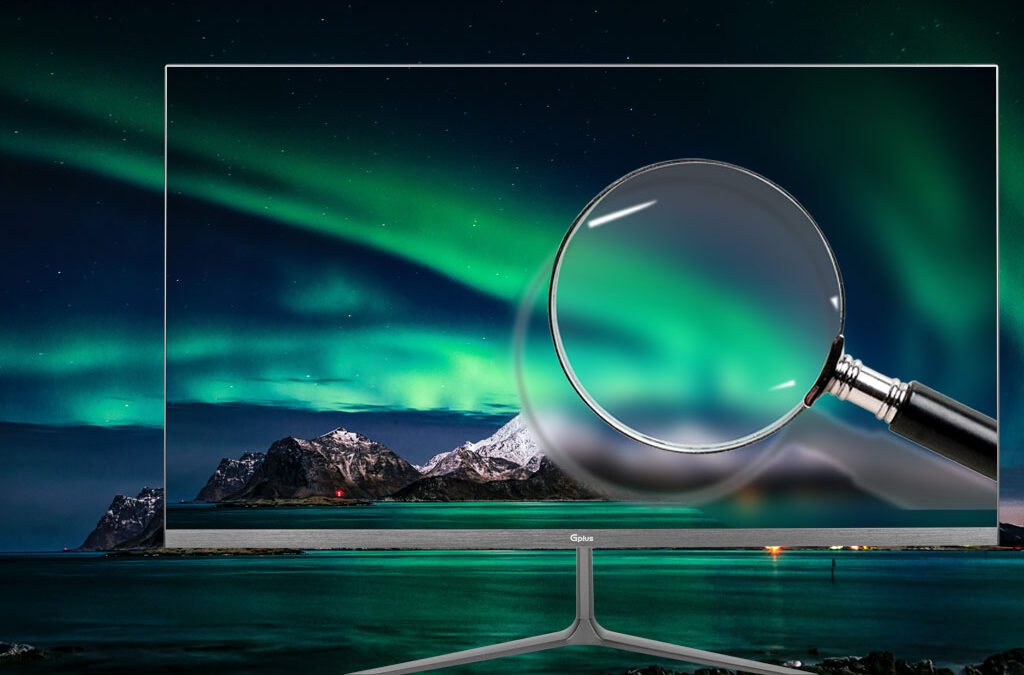چرا کیفیت مانیتور پایین است؟

فرق کامپیوتر با مانیتور
19 دی 1401
راهنمای خرید مانیتور برای برنامه نویسی
21 دی 1401اگر مانیتور شما تنظیمات رزولوشن صحیحی را نشان نمی دهد و کیفیت مانیتور پایین آمده است، بهتر است آن را با دقت بررسی کنید. اگر مانیتور جدیدی خریداری کرده اید یا نمایشگرتان قدیمی است اما وضوح آن پایین آمده است، چند احتمال وجود دارد که باعث شده اند چنین مشکلی بوجود آید. در ادامه قصد داریم هر یک از احتمالاتی که کیفیت مانیتور را پایین می آورند، بررسی کنیم.
چرا کیفیت مانیتور پایین است؟
مشکل نرم افزاری است
نرم افزار یا سیستم عامل شما ممکن است با فناوری مانیتور سازگار نباشد. به این ترتیب ممکن است نیاز به تغییر تنظیمات در خود مانیتور داشته باشید. این تغییرات در تنظیمات بین تولید کنندگان متفاوت هستند. اگر سیستم شما شامل اجزایی مانند کارت ویدئویی یا کارت گرافیک باشد، ممکن است هر یک از این کارتها نیاز به پیکربندی مجدد داشته باشند.
تنظیمات گرافیکی تغییر کرده اند
برای اصلاح کیفیت مانیتور، ممکن است به بهره مندی از مزایای کامل قابلیت های مانیتور جدید خود نیاز داشته باشید. از میان این مزایا و امکانات می توان به درایورهای جدید یا بروز شده اشاره کرد.
عیب یابی تنظیمات کیفیت مانیتور
هنگامی که کیفیت مانیتور کاهش پیدا می کند و تنظیمات رزولوشن آن به طور صحیح دیده نمی شود، می توان آن را در چندین مرحله عیب یابی کرد.
۱-اگر مانیتور دارای کابل رابط است، مطمئن شوید که از آن برای اتصال مانیتور به سیستم خود استفاده کرده اید. کابل ها می توانند تفاوت قابل توجهی در عملکرد مانیتور ایجاد کنند. مانند اتصال به کارت گرافیک HDMI در مقابل اتصال VGA که هر یک کیفیت و کارایی مختص خود را دارند.
۲- از استفاده از آداپتورهایی که می توانند مشکلاتی ایجاد کنند خودداری کنید. اتصالات خود را بررسی کنید تا مطمئن شوید که مشکلی ندارند و به پورت مناسب متصل هستند.

۳-مطمئن شوید که کارت گرافیک شما از سطح وضوحی که مانیتور شما ارائه می دهد، پشتیبانی می کند. ممکن است مشکل کاهش کیفیت مانیتور، ناشی از درایور گرافیک شما باشد. اگر مانیتور مشابهی دارید، آن را به همان روش وصل کنید تا احتمال وجود مشکل سخت افزاری مشخص شود.
۴- تنظیمات سیستم خود را دوباره بررسی کنید. تنظیماتی مانند وضوح صفحه نمایش ویندوز و تنظیمات پیشرفته نمایشگر به شما این امکان را می دهند تا گزینه های مختلف وضوح پیکسلی را انتخاب کنید. اگر مشکل رزولوشن مانیتور شما مربوط به یک برنامه یا بازی خاص باشد، ابتدا باید اطمینان حاصل کنید که ویژگی های نمایش آن برنامه با قابلیت مانیتور شما مطابقت دارند.
۵- برای برطرف کردن مشکل کیفیت مانیتور، درایور مناسب برای کارت گرافیک خود را پیدا کنید. اگر مانیتور شما با وضوح مشکل دارد، احتمالاً کارت گرافیک است که مشکل ایجاد کرده است. اگر یک صفحه نمایش خوب خریده اید اما وضوح مانیتور را به خوبی دریافت نمی کنید، مشکل می تواند فقط مربوط به بروزرسانی درایور کارت گرافیک شما باشد.
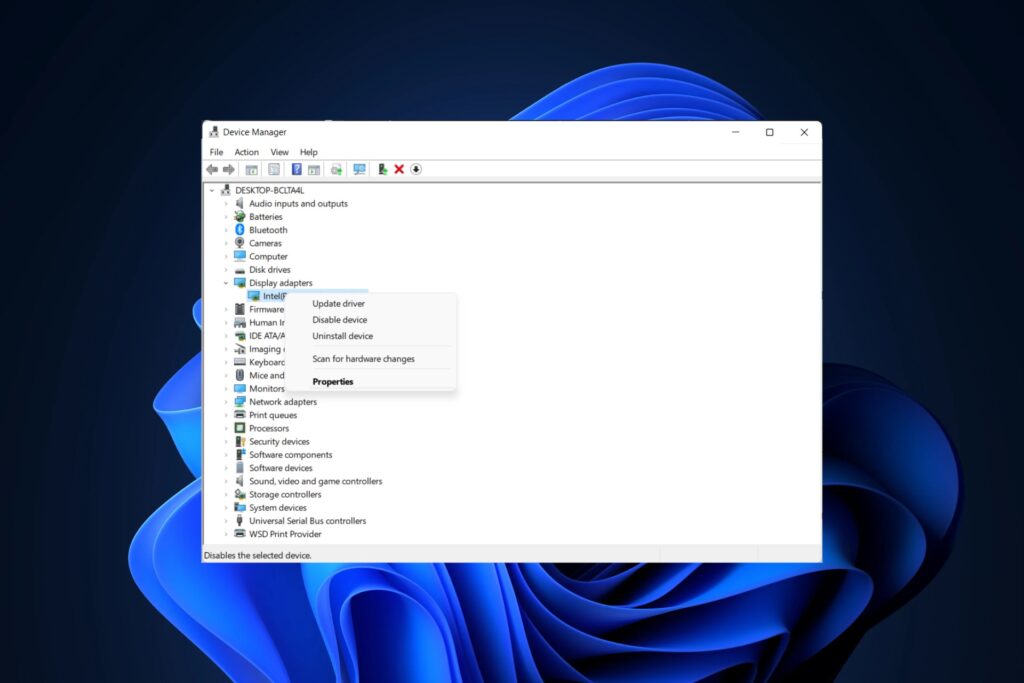
بروزرسانی درایور گرافیک جهت برطرف کردن مشکل کیفیت مانیتور
در برطرف کردن مشکل رزولوشن مانیتور، بروزرسانی درایورها یک فرآیند نسبتا ساده است. غالباً سیستم عامل یک دستگاه جدید را فوراً شناسایی می کند. ممکن است از شما بخواهد درایوری را که سازنده ارائه داده، نصب کنید. گاهی سازنده فایل های مربوط به درایور را در سایت پشتیبانی خود آپلود می کند. بنابراین شما می بایست درایور را دانلود و سپس نصب کنید.
برای برطرف کردن مشکل کیفیت مانیتور، شناسایی درایور به صورت دقیق خیلی مهم است. چرا که این درایور مشکل نمایش ندادن تنظیمات رزولوشن صحیح را برای مانیتور شما ایجاد کرده است. گاهی بر اثر بروزرسانی و آپدیت ویندوز درایورها حذف و یا ارتقا می یابند. به این ترتیب ممکن است دستگاه شما با مشکلات مختلفی روبرو شود.
برای بروزرسانی درایورها، سازندگان درایورها را متناسب با نسخه ویندوز یا سیستم عامل و سایر امکانات سیستم ارائه می دهند. کافی است به سایت مراجعه کنید و از میان گزینه های موجود درایورهای سیستم خود را دانلود کنید. سعی کنید این درایورها را از سایت های اصلی دانلود کنید. برخی از سایت های غیرمجاز این فایل ها را ارائه می دهند که گاهی کارایی کافی را ندارند.
برای بازگشت تنظیمات کیفیت مانیتور، شما به این درایورها نیاز دارید. اولین تلاش شما برای دریافت تنظیمات رزولوشن که از مانیتور خود انتظار دارید، بررسی دستورالعمل های نصب است. مطمئن شوید درایورها را به صورت صحیح نصب کرده اید.
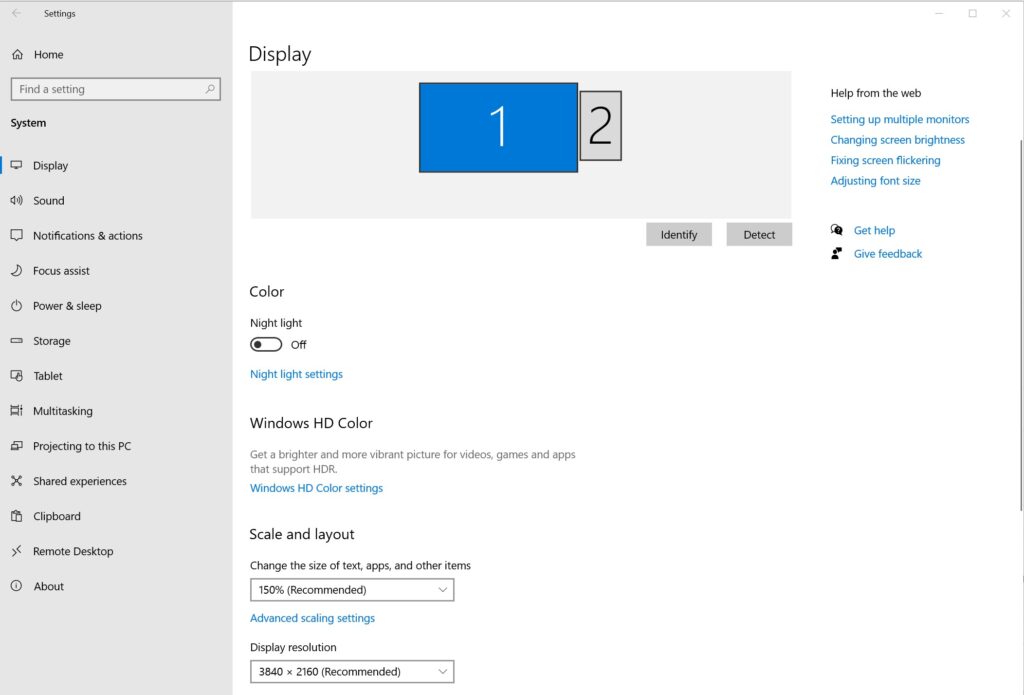
اگر کیفیت مانیتور با نصب درایور تغییری نکرد، درایورهای دیگری که بی ارتباط به گرافیک نیستند را نصب کنید. درایورهای دیگر ممکن است به ترتیب زیر باشند:
- کارت های گرافیک
- اطلاعات نصب مانیتور
- دستگاه های ذخیره سازی
- چاپگرها
بد نیست بدانید درایورها برنامه های کوچکی هستند که سیستم عامل کامپیوتر شما از آنها برای برقراری ارتباط موثر با دستگاه ها دیگر استفاده می کند. سازندگان دستگاه یا ارائه دهندگان سیستم عامل، برنامه های درایور را ایجاد می کنند تا سیستم شما را قادر سازند با دستگاه های متعدد کار کند.