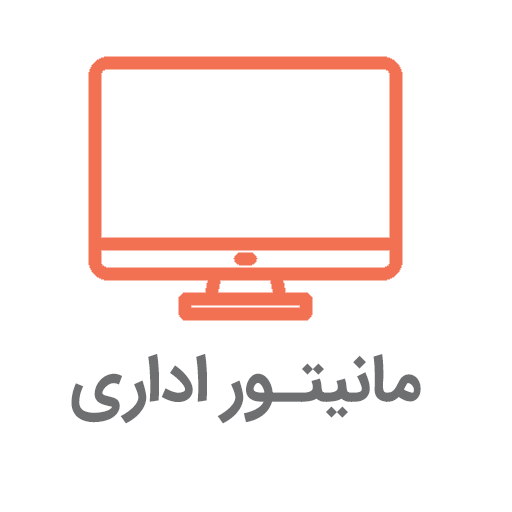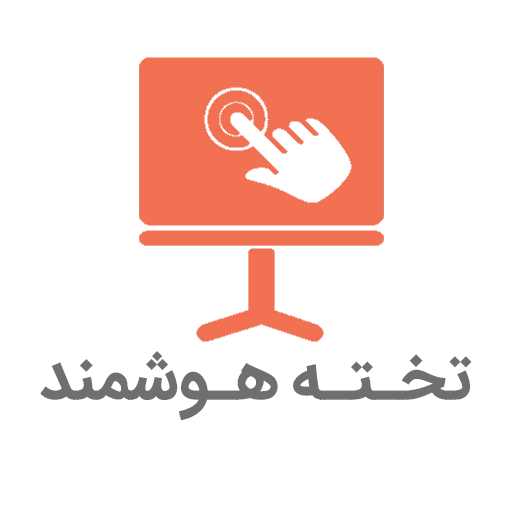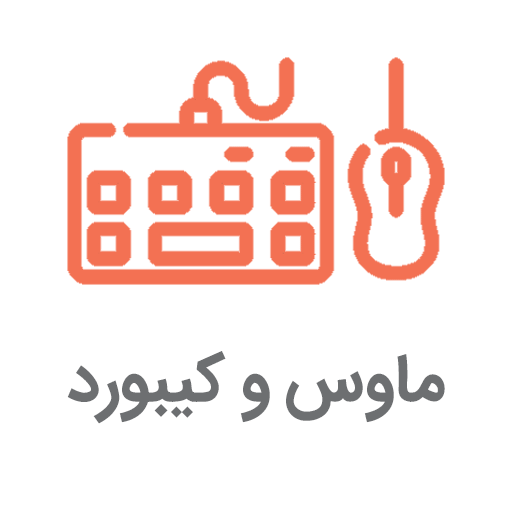آموزش اتصال پرینتر به مک بوک

بررسی جنس بدنه مانیتورهای جی پلاس؛ آیا ارزش خرید دارند؟
11 تیر 1403
لیست بازی های کریپتویی رایگان و کسب درآمد از آنها
12 تیر 1403اتصال پرینتر به مک بوک می تواند یک فرآیند ساده باشد، به شرطی که مراحلی را به درستی انجام دهید. این راهنمای جامع شما را در تمام مراحل اتصال انواع پرینترها، اعم از سیمی و بی سیم، راهنمایی می کند.
پیش نیازها برای اتصال پرینتر به مک بوک
قبل از شروع، مراحل اتصال پرینتر به مک بوک مطمئن شوید که موارد زیر را در اختیار دارید:
- مک بوک: از نسخه سیستم عامل macOS خود آگاهی داشته باشید.
- پرینتر: مدل و نوع اتصال پرینتر خود را مشخص کنید (USB، Wi-Fi، بلوتوث)
- کابل اتصال: برای اتصال سیمی، به کابل USB مناسب نیاز دارید.
- نصب درایور: برخی از پرینترها به درایورهای خاص برای macOS احتیاج دارند.
مراحل اتصال پرینتر به مک بوک

۱٫ روشن کردن پرینتر و اتصال به برق:
- پرینتر را روشن کرده و به برق وصل کنید.
- مطمئن شوید که کابل برق به طور کامل به پریز و پرینتر متصل شده است.
۲٫ اتصال پرینتر به مک بوک:
اتصال سیمی:
- کابل USB را به پورت USB پرینتر و مک بوک وصل کنید.
- منتظر بمانید تا مک بوک پرینتر را به طور خودکار شناسایی کند.
اتصال Wi-Fi:
- نام شبکه Wi-Fi و رمز عبور را که پرینتر به آن متصل است، پیدا کنید.
- در منوی تنظیمات مک بوک، به بخش Wi-Fi بروید و به شبکه Wi-Fi پرینتر متصل شوید.
- دستورالعمل های موجود در صفحه نمایش پرینتر یا دفترچه راهنمای آن را برای تکمیل فرآیند اتصال Wi-Fi دنبال کنید.
اتصال بلوتوث:
- بلوتوث را در مک بوک و پرینتر خود فعال کنید.
- در منوی تنظیمات مک بوک، به بخش بلوتوث بروید و دستگاه های قابل دسترس را جستجو کنید.
- پرینتر خود را از لیست انتخاب کرده و مراحل اتصال را طبق دستورالعمل های روی صفحه نمایش دنبال کنید.
۳٫ نصب درایور (در صورت نیاز):
- به وب سایت شرکت سازنده پرینتر خود بروید.
- مدل پرینتر خود را پیدا کرده و درایور مناسب برای macOS را دانلود کنید.
- درایور دانلود شده را نصب کنید و مراحل نصب را طبق دستورالعمل های ارائه شده دنبال کنید.
۴٫ افزودن پرینتر به مک بوک:
- به تنظیمات سیستم (System Preferences) در مک بوک خود بروید.
- روی چاپگرها و اسکنرها (Printers & Scanners) کلیک کنید.
- در سمت چپ صفحه، روی علامت + کلیک کنید.
- پرینتر خود را از لیست دستگاه های شناسایی شده انتخاب کنید.
- اگر پرینتر شما در لیست نیست، می توانید با کلیک بر روی IP یا Use Manual or Add Printer آن را به صورت دستی اضافه کنید.
- در صورت نیاز، درایور مناسب را برای پرینتر خود انتخاب کنید.
- روی افزودن (Add) کلیک کنید.
۵٫ تست چاپ:
- برای اطمینان از اتصال صحیح، یک صفحه تست چاپ کنید.
- در برنامه ای که می خواهید از آن چاپ کنید، به منوی فایل (File) بروید و چاپ (Print) را انتخاب کنید.
- پرینتر خود را از لیست انتخاب کنید.
- تنظیمات چاپ را مطابق میل خود تنظیم کنید.
- روی چاپ (Print) کلیک کنید.

۶٫ تنظیمات چاپ
برای اتصال پرینتر به مک بوک، پس از افزودن پرینتر به مک بوک، می توانید تنظیمات چاپ را مطابق با میل خود شخصی سازی کنید. برای این کار، مراحل زیر را دنبال کنید:
۱٫ به تنظیمات سیستم (System Preferences) در مک بوک خود بروید.
۲٫ روی چاپگرها و اسکنرها (Printers & Scanners) کلیک کنید.
۳٫ از لیست سمت چپ، پرینتر مورد نظر خود را انتخاب کنید.
۴٫ در پایین صفحه، روی گزینه ها و منبع تغذیه (Options & Supplies) کلیک کنید.
۵٫ در این بخش می توانید تنظیمات مختلفی را تنظیم کنید، از جمله:
- نوع کاغذ: کاغذ مورد نظر خود را برای چاپ از لیست انتخاب کنید.
- اندازه کاغذ: اندازه کاغذ مورد نظر خود را برای چاپ انتخاب کنید.
- کیفیت چاپ: کیفیت چاپ دلخواه خود را از بین گزینه های مختلف مانند پیش نویس، معمولی و بهترین انتخاب کنید.
- چاپ دو طرفه: در صورت تمایل، گزینه چاپ دو طرفه را فعال کنید.
- تنظیمات حاشیه: می توانید حاشیه های صفحه را مطابق با میل خود تنظیم کنید.
- سربرگ و پاورقی: می توانید سربرگ و پاورقی را به صفحات چاپی خود اضافه کنید.
- آبی شدن خودکار: در صورت تمایل، می توانید گزینه آبی شدن خودکار را برای صرفه جویی در مصرف تونر فعال کنید.
۶٫ پس از انجام تنظیمات دلخواه، روی اعمال (Apply) کلیک کنید.
۷٫ چاپ از برنامه های مختلف
برای چاپ از برنامه های مختلف در مک بوک، مراحل زیر را دنبال کنید:
۱٫ سندی را که می خواهید چاپ کنید باز کنید.
۲٫ به منوی فایل (File) بروید و چاپ (Print) را انتخاب کنید.
۳٫ در پنجره باز شده، پرینتر مورد نظر خود را از لیست انتخاب کنید.
۴٫ در صورت نیاز، تنظیمات چاپ را مطابق با میل خود تنظیم کنید.
۵٫ روی چاپ (Print) کلیک کنید.
با دنبال کردن مراحل ارائه شده در این راهنمای جامع، می توانید به راحتی پرینتر خود را به مک بوک متصل کرده و از چاپ اسناد و تصاویر خود لذت ببرید.
سخن پایانی
امروزه با پیشرفت تکنولوژی، اتصال پرینتر به مک بوک به امری ساده و آسان تبدیل شده است. با طی کردن مراحلی که در این راهنمای جامع ارائه شد، می توانید انواع پرینترها را به صورت سیمی یا بی سیم به مک بوک خود متصل کرده و از چاپ با کیفیت لذت ببرید.