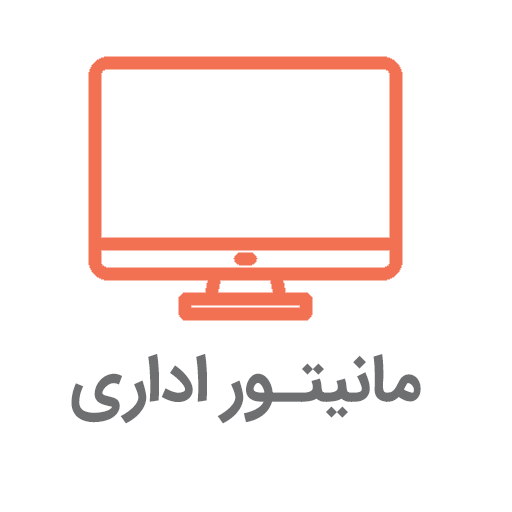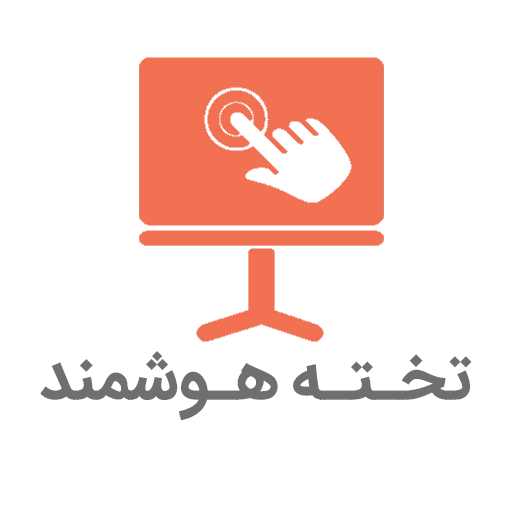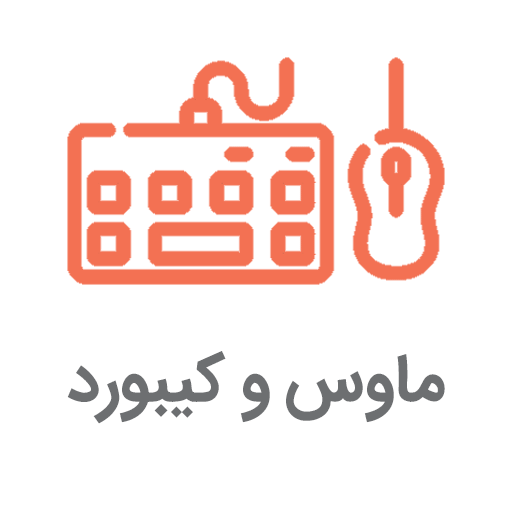آموزش فهمیدن رزولوشن مانیتور

چطور رزولوشن لپ تاپ را بفهمیم؟
26 فروردین 1402چرا باید از کیبورد گیمینگ استفاده کنیم؟
28 فروردین 1402برای آموزش فهمیدن رزولوشن مانیتور ابتدا بهتر است که با مفهوم رزولوشن و انواع آن شوید تا درک بهتری از مانیتور و کیفیت تصویر آن داشته باشید. برای تعیین وضوح تصویر از رزولوشن استفاده میشود و رزولوشن در واقع معیار ارزشدهی به کیفیت تصویر است. رزولوشن بالاتر در حقیقت به معنای کیفیت بیشتر است. معیار سنجش رزولوشن، پیکسل است. پیکسل کوچکترین واحد در محاسبه رزولوشن است. ابعاد و اندازه پیکسل نیز در واقع نشاندهنده جزئیات تصویر است و هر چه جزئیات بیشتر باشد این بدان معنا است که کیفیت تصویر بالاتر است.
رزولوشن با دو عدد نمایش داده میشود:
- عدد اول که در سمت چپ قرار دارد، تعداد پیکسلها در عرض را نشان میدهد.
- عدد دوم که در سمت راست قرار دارد، تعداد پیکسلها در طول را نشان میدهد.
آموزش فهمیدن رزولوشن مانیتور
آیا ابعاد صفحه نمایش بر کیفیت یا رزولوشن مانیتور موثر است؟
قبل از آموزش فهمیدن رزولوشن مانیتور بهتر است که یک مبحث مهم را بررسی نماییم. شاید این سوال در ذهن شما شکل گرفته باشد که رزولوشن مناسب برای مانیتور چقدر است و آیا ابعاد مانیتور و رزولوشن بر روی هم اثر می گذارند یا خیر؟ هرچند که جمله رزولوشن بالاتر کیفیت بیشتری دارد، از نظر علمی کاملا صحیح است اما همیشه هم لزومی ندارد که برای رسیدن به یک کیفیت خوب، مانیتور یا تلویزیونی با بالاترین کیفیت را خریداری نمایید.
یکی از مهمترین و اصلیترین مواردی که تعیین کننده کیفیت است، ابعاد مانیتور شما است. به عنوان مثال، رزولوشن مانیتور ۱۸ اینچیبا وضوح ۷۶۸*۱۰۲۴، نسبت به صفحه نمایش با وضوح ۱۰۸۰*۱۹۲۰ با همان ابعاد، پیکسلهای کمتری دارد. سوال این است که کدام یک از این دو مانیتور تصویر با کیفیتتری را ارائه میدهند؟ قطعا مانیتوری که رزولوشن بالاتر دارد (۱۰۸۰*۱۹۲۰) واضحتر است، اما به این دلیل که ابعاد این دو مانیتور کم است، تفاوت آنها خیلی قابل تمایز دادن نیست، زیرا در هر صورت ابعاد پیکسل در این مقیاس خود به خود کوچک است.
مرسومترین رزولوشن مانیتور
همچنین قبل از آموزش فهمیدن رزولوشن مانیتور، بهتر است که توانایی تفسیر انواع رزولوشن را داشته باشید تا بتوانید بفهمید رزولوشن مانیتور شما در چه حد است. مرسومترین رزولوشنهای مانیتور شامل موارد زیر است:
- رزولوشن صفحه نمایش P720 یا HD؛ این رزولوشن برای مانیتور در دسته رده پایین محسوب می شود و از کیفیت کمی برخوردار است. تعداد پیکسل در این رزولوشن ۷۲۰*۱۲۸۰ است.
- رزولوشن نمایشگر P1080 یا Full HD؛ این رزولوشن جز معمول ترین وضوح تصویر برای مانیتورهای متوسط است. ابعاد پیکسل در این نوع از رزولوشن ۱۹۲۰*۱۰۸۰ است.
- رزولوشن نمایشگر P1440 یا QHD؛ وضوح تصویر در این رزولوشن چهار برابر رزولوشن HD است. تعداد پیکسل در این وضوح تصویر ۱۴۴۰*۲۵۶۰ است و برای مانیتور عالی است.
- رزولوشن صفحه نمایش P2160 یا k4؛ این رزولوشنبه Ultra HD نیز معروف است و کیفیت تصویر آن دو برابر k2 و چهار برابر Full HD است. تعداد پیکسل در این رزولوشن ۲۱۶۰*۳۴۸۰ است. اگر گیمر حرفهای است از بازی کردن با صفحه نمایشی که رزولوشن ۴K دارد نهایت لذت را خواهید برد.
آموزش فهمیدن رزولوشن مانیتور
در نهایت ما آموزش فهمیدن رزولوشن مانیتور را از بهترین و سادهترین مسیر ممکن در اختیار شما قرار خواهیم داد که شامل مسیر زیر است:
۱٫ بهترین راه برای فهمیدن رزولوشن مانیتور مراجعه به Display در قسمت Setting ویندوز است. دو مسیر برای رفتن به Display وجود دارد که شامل موارد زیر است:
- اول اینکه میتوانید با فشردن همزمان دکمههای I + win وارد setting و سپس وارد System شوید. در نهایت گزینه Display را از منوی سمت چپ انتخاب نمایید.
- دوم اینکه میتوانید از نوار جستجوی ویندوز که در قسمت سمت چپ و پایین تصویر قرار دارد استفاده نمایید و مستقیما Display را سرچ نمایید.
۲٫ زمانی که پنجره Display باز شد، در انتهای صفحه به دنبال گزینه Advanced Display settings بگردید و بر روی آن کلیک نمایید.
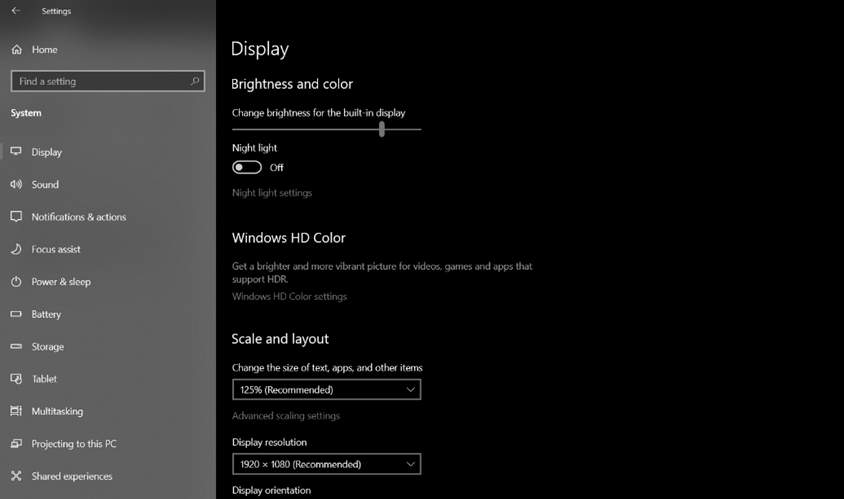
۳٫ اولین گزینهای که در این بخش خواهید دید choose Display است. اگر بیش از یک مانیتور به کیس شما متصل است، شما باید مانیتوری که میخواهید بررسی نمایید را از میان گزینهها انتخاب نمایید.
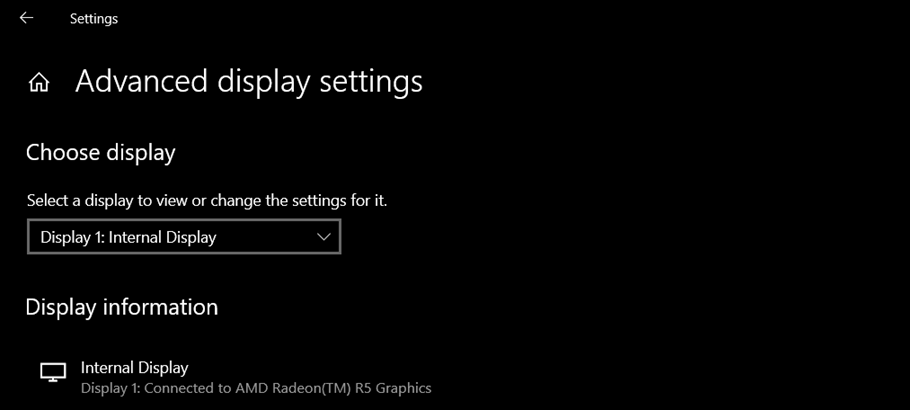
۴٫ سپس در قسمت Display information به راحتی میتوانید ویژگیهایی نظیر رزولوشن مانیتور، نرخ تازهسازی و سایر موارد را بررسی نمایید.
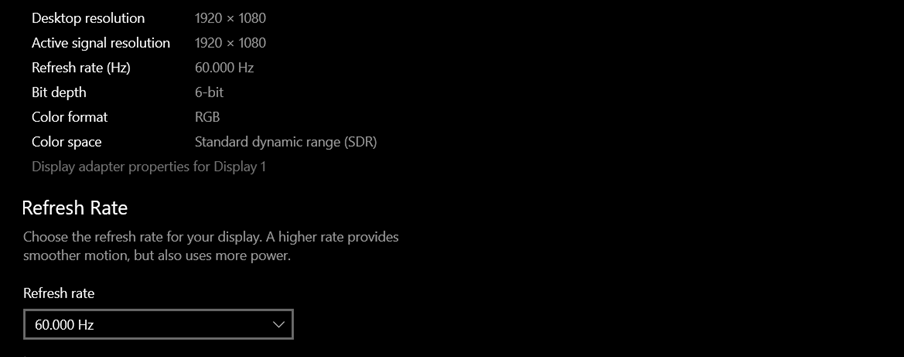
۵٫ همانطور که در تصویر هم قابل مشاهده است، رزولوشن این مانیتور که به عنوان مثال در اینجا آورده شده است، ۱۰۸۰*۱۹۲۰ است