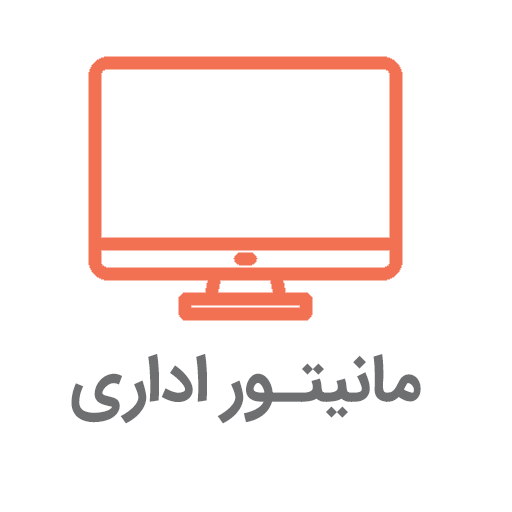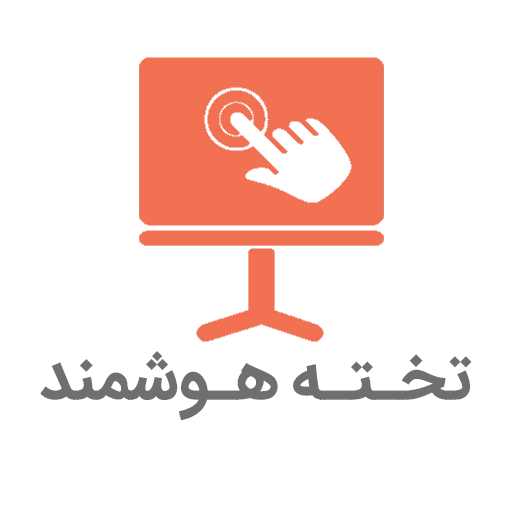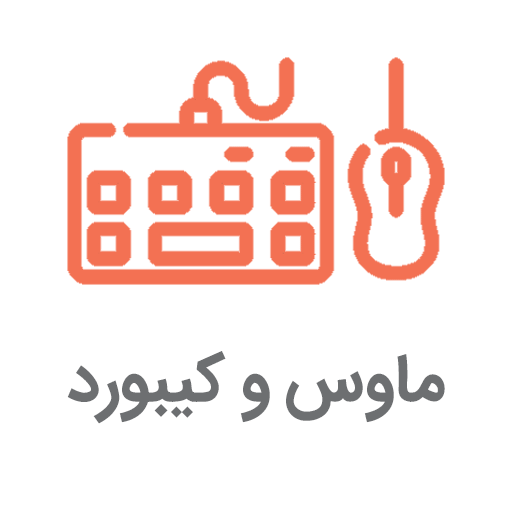نحوه اتصال پرینتر و وبکم به اسمارت بورد (+ فیلم بررسی درگاههای ارتباطی اسمارت بورد)

تفاوت ماوس لیزری و اپتیکال؛ کدامیک برای گیمینگ بهتر است؟
24 آذر 1402
تبدیل اسمارت بورد به تخته وایت برد (+فیلم آموزشی)
26 آذر 1402آیا از نحوه اتصال پرینتر و وبکم به اسمارت بورد آگاهی دارید؟ در عصر دیجیتال پرسرعت امروز، ادغام یکپارچه فناوری در محیطهای آموزشی برای داشتن تجربه یادگیری پیشرفته بسیار مهم است. یکی از اجزای کلیدی در این ادغام، اتصال وسایل جانبی مانند چاپگر و وبکم به بردهای هوشمند است. این راهنما شما را در این فرآیند راهنمایی میکند تا بتوانید در جلسات کاری یا آموزشی خود بهراحتی وسایل جانبی مانند وبکم و پرینتر را به اسمارت برد متصل کنید.
اهمیت اتصال پرینتر و وبکم به اسمارت بورد
اتصال پرینتر و وبکم به اسمارت بورد اهمیت زیادی در فضای کاری دیجیتال دارد. بردهای هوشمند شیوه تعامل ما با اطلاعات را متحول کرده و جلسات کاری و آموزشی را به محیطی پویاتر تبدیل کردهاند. اتصال دستگاههای جانبی مانند چاپگرها و وبکمها به اسمارت برد، امکانات بردهای هوشمند را گسترش میدهند و آنها را به ابزارهایی همهکاره برای کار و تحصیل تبدیل میکنند.
اتصال پرینتر به اسمارت بورد امکان چاپ فوری محتواهای نمایش داده شده را فراهم میکند. این امر به ویژه در جلسات کاری و آموزشی بسیار موثر است. با این اتصال، کاربران میتوانند به سرعت و بدون نیاز به سایر دستگاهها، نتایج یا اسناد مهم را چاپ کرده و به اشتراک بگذارند. همچنین، اتصال وبکم به اسمارت بورد، کیفیت جلسات ویدئو کنفرانس را ارتقاء میدهد. این امکان به کاربران اجازه میدهد تا بهراحتی از دوربین وبکم برای جلسات مجازی و آنلاین خود استفاده کنند و ارتباط بصری موثرتری داشته باشند.
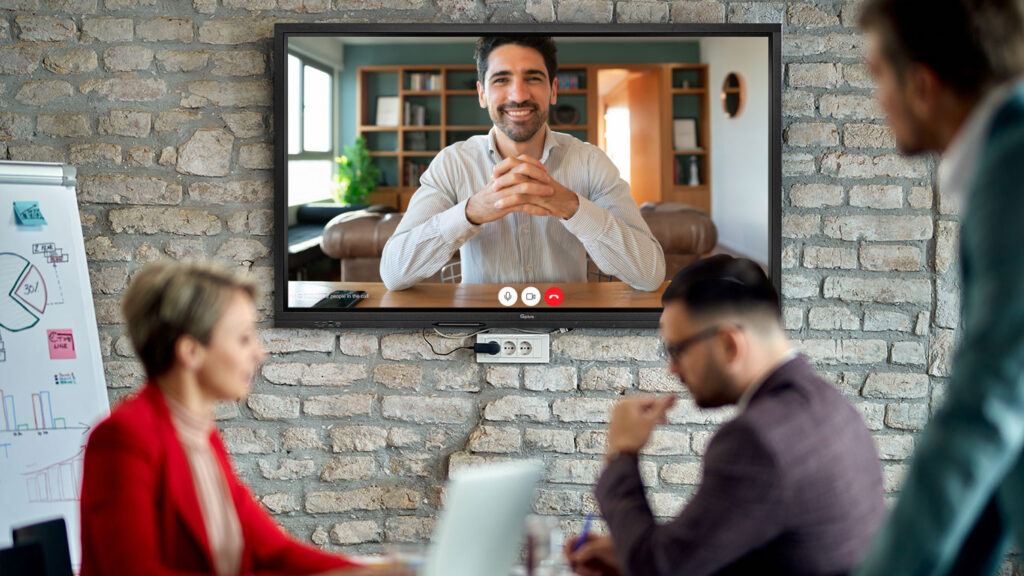
نحوه اتصال پرینتر به اسمارت بورد
اتصال پرینتر به اسمارت بورد شامل چند مرحله ساده است که می تواند به طور قابل توجهی فعالیتهای کلاس شما را ساده کند. برای اطمینان از ادغام موفق چاپگر مراحل زیر را دنبال کنید؛
- قبل از شروع، مطمئن شوید که چاپگر شما با برد هوشمند سازگار است.
- با استفاده از کابل های مناسب (اتصال از طریق USB یا بی سیم)، چاپگر خود را به برد هوشمند متصل کنید. برای جلوگیری از وقفه در حین کار، از اتصال ایمن اطمینان حاصل کنید.
- اکثر بردهای هوشمند برای عملکرد صحیح به درایورهای چاپگر خاصی نیاز دارند. با رعایت دستورالعمل های ارائه شده توسط سازنده، درایورهای لازم را روی برد هوشمند نصب کنید.
- به تنظیمات برد هوشمند دسترسی داشته باشید و آنها را برای شناسایی و بهینهسازی چاپگر متصل پیکربندی کنید. این مرحله برای دستیابی به عملکرد مطلوب بسیار مهم است.
نحوه اتصال وبکم به اسمارت بورد
اتصال وبکم به اسمارت بورد، در جلسات آنلاین کاری و آموزشی، بسیار کاربردی است. در ادامه نحوه اتصال وبکم به اسمارت برد، بررسی شده است؛
- وبکمی را انتخاب کنید که با برد هوشمند شما سازگار باشد.
- از پورت USB اسمارت برد برای اتصال وبکم به برد هوشمند استفاده کنید. برای جلوگیری از هرگونه اختلال در کنفرانسهای ویدئویی یا ارائهها، از اتصال ایمن اطمینان حاصل کنید.
- در صورت نیاز نرم افزار مورد نیاز وبکم خود را روی برد هوشمند نصب کنید. این نرم افزار به مدل انتخابی وبکم شما بستگی دارد.
- برای اطمینان از ردیابی و فوکوس دقیق، وبکم را کالیبره کنید. این مرحله برای حفظ وضوح در طول کنفرانسهای ویدئویی یا هنگام ضبط محتوا برای اهداف آموزشی بسیار مهم است.
عیبیابی مسائل رایج
حتی باوجود در نظر گرفتن تنظیمات دقیق، ممکن است مشکلاتی در طول فرآیند اتصال پرینتر و وبکم به اسمارت بورد ایجاد شوند. در اینجا برخی از مشکلات رایج و راهحلهای آنها آورده شده است.
مشکلات چاپگر
- مشکلات مربوط به کیفیت چاپ: بهتر است قبل از استفاده از پرینتر، اطمینان حاصل کنید که چاپگر دارای سطوح جوهر کافی برای چاپ است. از ابزارهای نگهداری چاپگر برای تمیز کردن هدهای چاپ و بهبود کیفیت چاپ استفاده کنید.
- مشکلات اتصال: درصورت وجود مشکلات ناشی از اتصال، کابلهای اتصال چاپگر به برد هوشمند را مجددا بررسی کرده و در صورت وجود مشکل، دوباره متصل کنید.
مشکلات وبکم
- تاخیر یا انجماد ویدئو: درصورتی که تصویر یا ویدئوی وبکم با تاخیر نمایش داده میشود یا یک تصویر ثابت نمایش داده میشود، اتصال اینترنت را بررسی کنید. یک اتصال اینترنتی پایدار برای پخش روان ویدیو ضروری است. همچنین بهتر است مطمئن شوید که هر دو نرم افزار برد هوشمند و وبکم بهروز هستند.
- کیفیت ضعیف تصویر: از نور مناسب در اتاق برای افزایش وضوح تصویر اطمینان حاصل کنید. برای کیفیت بهتر تصویر ، وبکم را به وضوح بالاتر ارتقا دهید.
نکات مهم در اتصال پرینتر و وبکم به اسمارت بورد
برای اتصال پرینتر و وبکم به اسمارت بورد به صورت صحیح، بهتر است به نکات زیر دقت کنید.
- اتصال فیزیکی: قبل از هرگونه اقدامی بررسی کنید که همه کابلها به درستی و به تناسب با پورتهای مربوطه به اسمارت بورد متصل شده باشند. به عنوان مثال، کابل USB پرینتر به یکی از پورتهای USB در اسمارت بورد وصل شود.
- نصب درایورها: در مرحله بعدی مطمئن شوید که درایورهای مربوط به پرینتر و وبکم در سیستم عامل اسمارت بورد نصب و بهروزرسانی شده باشند. با این اقدام متوجه میشوید که دستگاهها به درستی تشخیص داده شده و قابل استفاده میباشند.
- تنظیمات سیستم: در تنظیمات سیستم اسمارت بورد، اطمینان حاصل کنید که پرینتر و وبکم به عنوان دستگاههای ورودی یا خروجی تشخیص داده شده و تنظیمات مربوطه به درستی انجام شدهاند.
- تست عملکرد: پس از اتصال، یک تست عملکرد انجام دهید. چاپ یک صفحه آزمایشی با پرینتر و بررسی تصویر ویدئویی از وبکم میتواند به تایید درستی اتصالات کمک کند.
- بهروزرسانی نرمافزار: درنهایت بهتر است بررسی کنید که نرمافزارهای کنترلی اسمارت بورد و درایورها بهروزرسانی شدهاند تا از سازگاری بهتر با پرینتر و وبکم بهرهمند شوند.
با رعایت این نکات، اتصال پرینتر و وبکم به اسمارت بورد به طور صحیح انجام میشود و کارکرد بهینه دستگاهها تضمین میشود.
بررسی درگاههای ارتباطی اسمارت برد جیپلاس
پنل جلویی اسمارت برد جیپلاس شامل دو پورت USB، یک ورودی HDMI و یک پورت Touch-USB است. پورت Touch-USB به شما کمک میکند تا هنگام اتصال سیستمتان به اسمارت بورد، دستگاه را از طریق اسمارت بورد کنترل نمایید.
در سمت چپ اسمارت بورد جیپلاس هم پورتهای USB، HDMI، DP، Touch-USB و SPDIF وجود دارند و در پنل پایینی علاوه بر ورودی مربوط به صدا، پورتهای VGA، LAN و RS232 برای اتصال به پرینتر و سایر دستگاههای جانبی موجود میباشند.
نتیجه گیری
اتصال پرینتر و وبکم به اسمارت بورد راهی قدرتمند برای افزایش تجربیات یادگیری تعاملی است. با دنبال کردن مراحل ذکر شده در این مقاله، میتوانید محیط آموزشی پویاتری داشته باشید. همچنین اسمارت بورد جیپلاس به دلیل داشتن درگاههای ارتباطی متنوع، امکان اتصال به انواع دستگاههای جانبی را فراهم میکند.