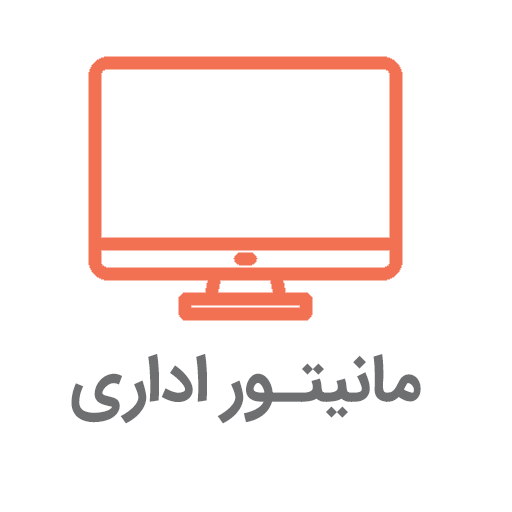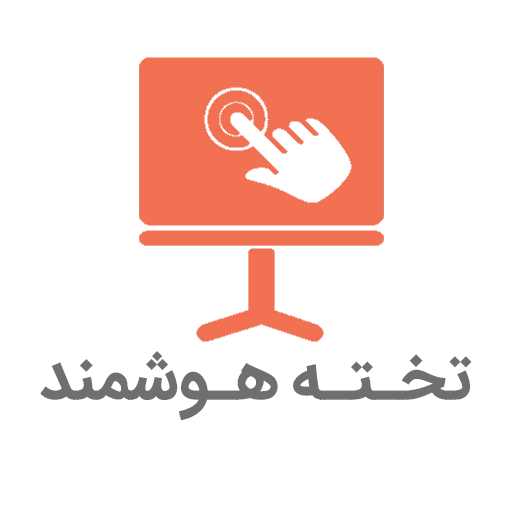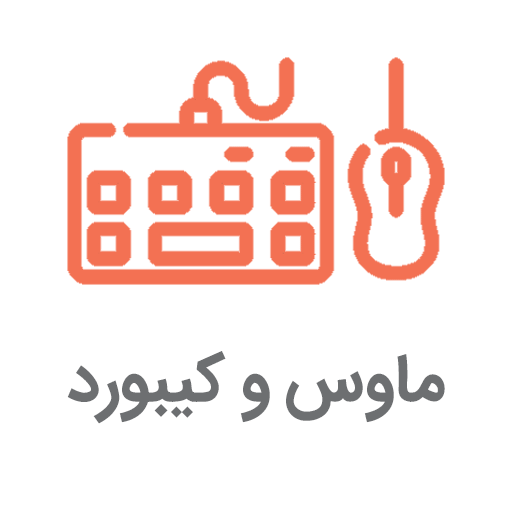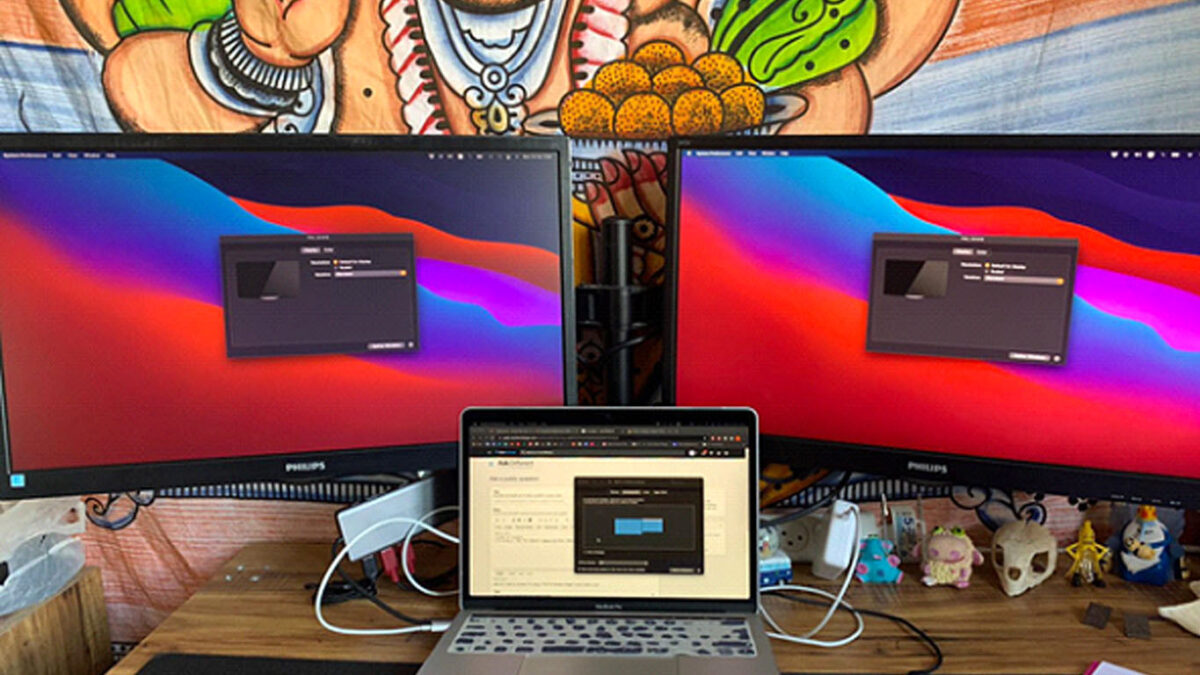اتصال ۲ مانیتور به لپ تاپ با ۳ روش ساده

آیا هوش مصنوعی گوگل بارد بهتر از چت جیپیتی است؟
30 آذر 1402
اتصال ۲ مانیتور به لپ تاپ
2 دی 1402در این مقاله، به بررسی سه روش ساده برای اتصال ۲ مانیتور به لپ تاپ میپردازیم. با توضیحات کامل و گام به گام، این روشها به شما این امکان را میدهند که تجربه کار با چندین صفحه را بر روی لپتاپ خود تجربه کنید. از اتصال از طریق پورتهای HDMI، DisplayPort یا USB-C، استفاده از اداپتورها و کابلهای مناسب تا نصب نرمافزارها و تنظیمات لازم برای تشخیص و مدیریت صفحات، تمام جزئیات به دقت مورد بررسی قرار گرفتهاند.
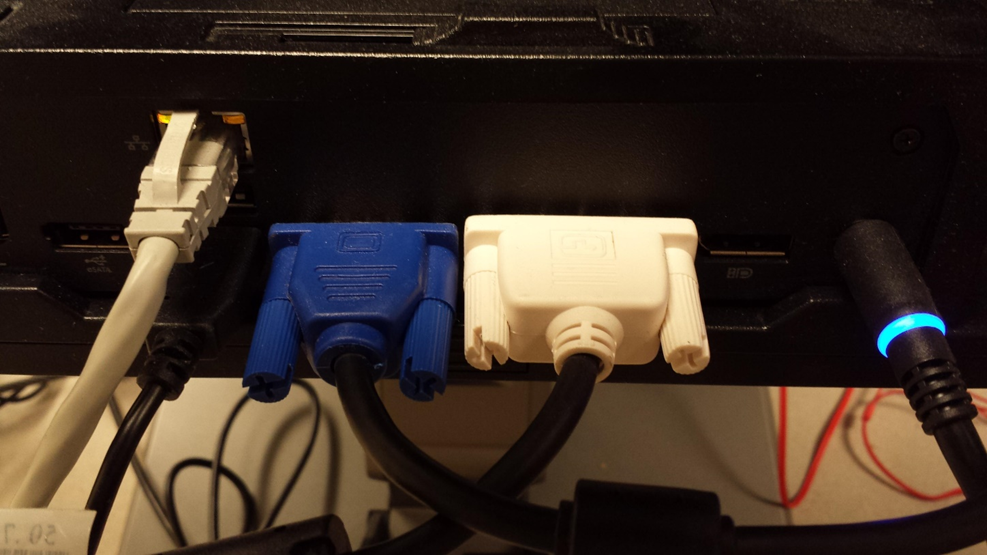
کارهایی که قبل از شروع اتصال ۲ مانیتور به یک لپتاپ باید انجام دهید
قبل از شروع فرآیند اتصال ۲ مانیتور به لپ تاپ، برخی کارها است که باید انجام دهید:
۱٫ بررسی قابلیت پشتیبانی از دو مانیتور:
- اطمینان حاصل کنید که لپتاپ شما از اتصال دو مانیتور پشتیبانی میکند.
- بررسی کنید که سیستم عامل ویندوز شما (XP، ۷، ۸ یا ۱۰) از چندین مانیتور پشتیبانی میکند.
- مطمئن شوید که کارت گرافیک لپتاپ شما از این قابلیت پشتیبانی میکند.
۲٫ بررسی کارت گرافیک:
- گزینههای “Device Manager” در ویندوز را باز کنید.
- در بخش “Display adapters”، نام کارت گرافیک لپتاپ خود را بیابید.
- به وبسایت تولید کننده کارت گرافیک مراجعه کنید و اطمینان حاصل نمایید که این کارت از اتصال دو مانیتور پشتیبانی میکند.
۳٫ بررسی پورتهای موجود:
- پورتهای موجود بر روی لپتاپ و مانیتورها را بررسی کنید.
- اگر پورتها با یکدیگر مطابقت نداشته باشند، از آداپتورها یا کابلهای مناسب استفاده کنید.
۴٫ خرید و نصب آداپتورها:
- اگر پورتها مطابقت ندارند، آداپتورهای مناسب (مثل USB به HDMI یا USB-C به DisplayPort) را تهیه کنید.
- آداپتورها را به پورتهای لپتاپ و مانیتورها متصل کنید.
۵٫ نصب درایورها:
- اگر لازم باشد، از طریق وبسایت تولید کننده کارت گرافیک، آخرین نسخه درایورهای کارت گرافیک خود را نصب کنید.
۶٫ تنظیمات نرمافزاری:
- به تنظیمات نمایش ویندوز خود رفته و بخش “Display” را باز کنید.
- تنظیمات چندین مانیتور را انجام داده و ترتیب صفحات را مشخص کنید.
با انجام این مراحل، شما میتوانید از تجربه کاری گسترده تر اتصال ۲ مانیتور به لپ تاپ خود بهرهمند شوید.
نحوه اتصال ۲ مانیتور به لپ تاپ
۳ روش برای اتصال ۲ مانیتور به یک لپتاپ وجود دارد:
- اتصال ۲ مانیتور به لپ تاپ از طریق پورتهای HDMI، DisplayPort یا USB-C
- اتصال ۲ مانیتور به لپ تاپ با استفاده از آداپتورها و کابلهای مناسب
- اتصال ۲ مانیتور به یک لپتاپ از طریق نصب نرمافزارها
برای اتصال ۲ مانیتور به لپ تاپ مراحل زیر را دنبال کنید:
۱٫ بررسی پورتها:
- مطمئن شوید که لپتاپ شما دارای پورتهای مناسب برای اتصال دو مانیتور است. معمولاً پورتهای HDMI، DisplayPort یا VGA برای این منظور استفاده میشوند.
۲٫ اتصال کابلها:
- کابل مناسب را به پورتهای ویدیویی لپتاپ و مانیتورها وصل کنید. برای مثال: اگر لپتاپ و مانیتورها دارای پورت HDMI هستند، از کابل HDMI استفاده کنید. اگر از DisplayPort یا VGA پشتیبانی میشود، از کابل متناسب استفاده کنید.
۳٫ روشن کردن لپتاپ:
- لپتاپ را روشن کنید و به ویندوز خود وارد شوید.
۴٫ تنظیمات نمایشگر:
- روی دسکتاپ راست کلیک کنید و به تنظیمات نمایشگر (Display Settings) بروید.
- اگر از ویندوز ۱۰ استفاده میکنید، بروید به: Settings > System > Display.
- اگر از ویندوز ۸ یا ۷ استفاده میکنید، بروید به: Control Panel > Appearance and Personalization > Display > Screen Resolution.
۵٫ تنظیمات چندین مانیتور:
- در بخش “Multiple displays” (چندین نمایشگر)، گزینه “Extend these displays” (گسترش این نمایشگرها) را انتخاب کنید.
- روی هر مانیتوری که می خواهید کلیک کنید و ترتیب صفحات و تنظیمات مربوطه را انجام دهید.
- با کلیک بر روی “Apply” تغییرات را ذخیره کنید.
۶٫ تست و تنظیمات تکمیلی:
- تست کرده و اطمینان حاصل کنید که هر دو مانیتور به درستی کار میکنند.
- در تنظیمات نمایشگر، میتوانید اندازه نمونهها، رزولوشن تصویر و تنظیمات دیگر را تغییر دهید.
بعد از اتصال ۲ مانیتور به لپ تاپ، اگر نمی توانید مانیتورهای متصل را شناسایی کنید:
بعد از اتصال ۲ مانیتور به لپ تاپ، در صورت عدم تشخیص مانیتورهای اضافی توسط لپ تاپ شما به هر دلیل از جمله اتصال نادرست، مشکل در مانیتور یا کابل، اتصالات همه کابلها را تست کنید. در صورت از بین نرفتن مشکل، احتمالا درایور کارت گرافیک شما قادر به پشتیبانی از نمایش چندین مانیتور نیست. در این حالت، نیاز به بهروزرسانی درایورها دارید. برای انجام این کار دو روش وجود دارد:
- روش دستی – یافتن و نصب درایور: در وبسایت سازنده جستجو کنید تا درایور مناسبی که با سیستم عامل ویندوز شما هماهنگ است را پیدا کنید. درایور شناسایی شده را دانلود کنید و در کامپیوترتان نصب کنید.
- روش اتوماتیک – استفاده از Driver Easy: Driver Easy را دانلود و نصب کنید. بعد از اجرای برنامه و کلیک روی “Scan Now”، برنامه مشکلات درایورهای شما را شناسایی میکند. با کلیک روی گزینه “Update” در کنار درایور گرافیکی که مشکل دارد، برنامه به طور اتوماتیک ورژن صحیح آن درایور را روی سیستم شما آپلود می کند. در نسخه پولی، این فرآیند به صورت خودکار انجام میشود.
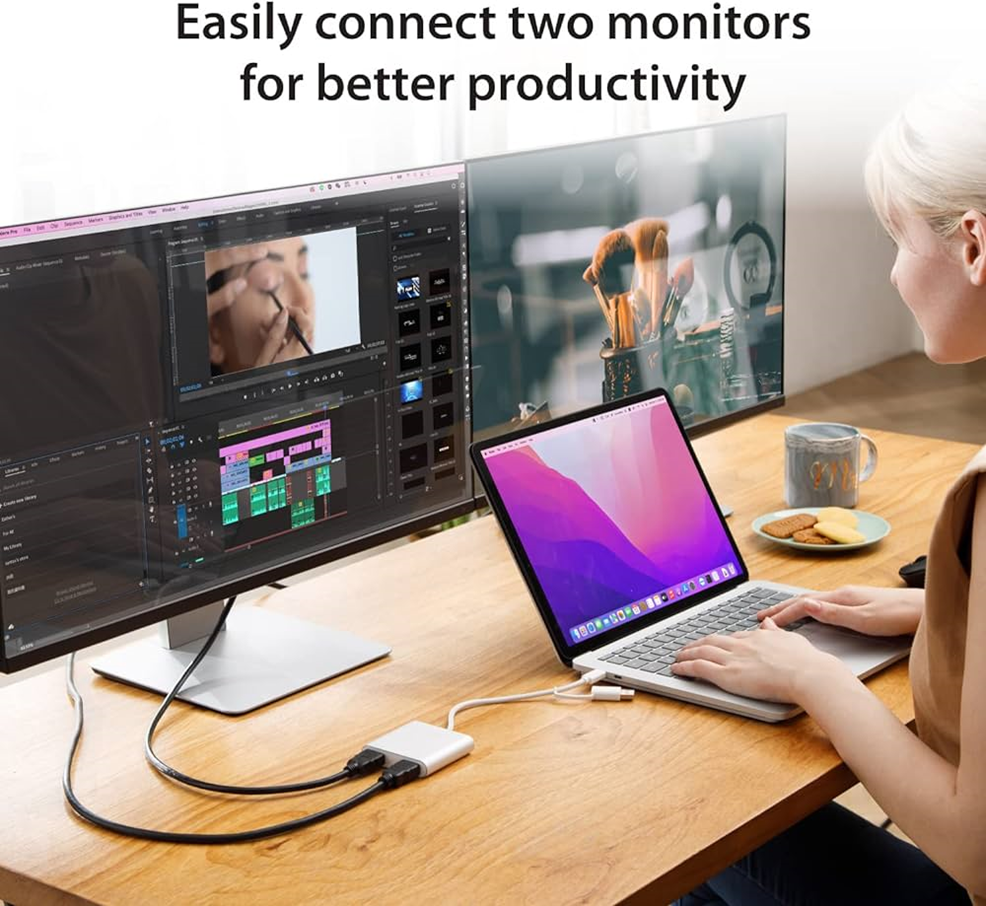
مراحل بهروزرسانی درایورها با استفاده از نرمافزار Driver Easy
این مراحل توضیح دادهشده، مسیری ساده برای بهروزرسانی درایورها با استفاده از نرمافزار Driver Easy را ارائه میدهند.
- نصب نرمافزار Driver Easy: نرمافزار Driver Easy را دانلود کنید و بعد از دانلود، آن را نصب کنید.
- اسکن سیستم: نرمافزار Driver Easy را اجرا کرده و بر روی دکمه “Scan Now” کلیک کنید. این گزینه کامپیوتر شما را اسکن کرده و مشکلات موجود در درایورها را شناسایی میکند.
- بهروزرسانی درایورها: بر روی دکمه بهروزرسانی کنار هر درایور مشکلدار که شناسایی شده است، کلیک کنید. در نسخه پولی این نرمافزار، این عمل به صورت اتوماتیک انجام میشود. نرمافزار بهصورت اتوماتیک درایور مناسب را دانلود و نصب خواهد کرد.
- نکته: این نرمافزار در نسخه پولی به شما امکانات اضافی مانند بهروزرسانی با ۲ کلیک ارائه میدهد، اما نسخه رایگان نیز امکان بهروزرسانی درایورها را فراهم میکند.
نتیجه گیری
اتصال ۲ مانیتور به لپ تاپ یک امکان بسیار کارآمد و کاربردی است که امکان افزایش فضای کاری و بهبود بهرهوری را فراهم میکند. قبل از هر چیز، اطمینان حاصل کنید که لپ تاپ شما قابلیت اتصال دو مانیتور را دارد و کارت گرافیک آن این امکان را فراهم میکند. اگر لپ تاپ شما از این قابلیت پشتیبانی میکند، میتوانید از روشهای مختلف اتصال، از جمله از طریق پورتهای HDMI، DisplayPort یا USB-C بهره ببرید. همچنین، بسته به نوع پورتهای موجود بر روی لپ تاپ و مانیتورها، از آداپتورها و کابلهای مناسب استفاده نمایید.
پس از اتصال ۲ مانیتور به لپ تاپ، نیاز است تا تنظیمات نمایشگر را در سیستم عامل ویندوز خود انجام دهید. این امکان به شما میدهد که مانیتورها را به صورت مجزا یا به صورت یکپارچه با لپ تاپ فعال کنید. در نهایت، مطمئن شوید که درایورهای کارت گرافیک لپ تاپ شما بهروز هستند تا بهترین عملکرد را از این تنظیمات بتوانید به دست آورید. میتوانید از نرمافزارهایی مانند Driver Easy برای بهروزرسانی درایورها به صورت اتوماتیک استفاده کنید.