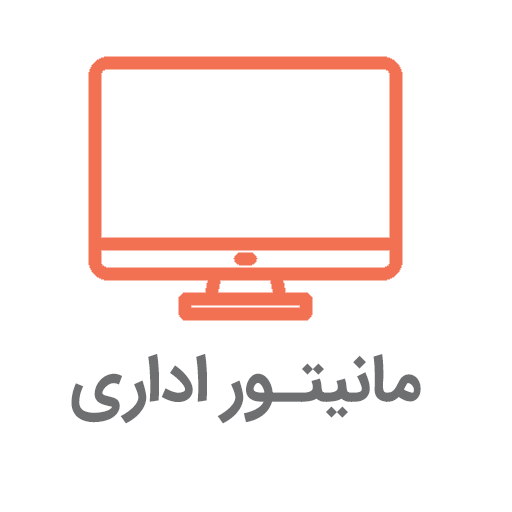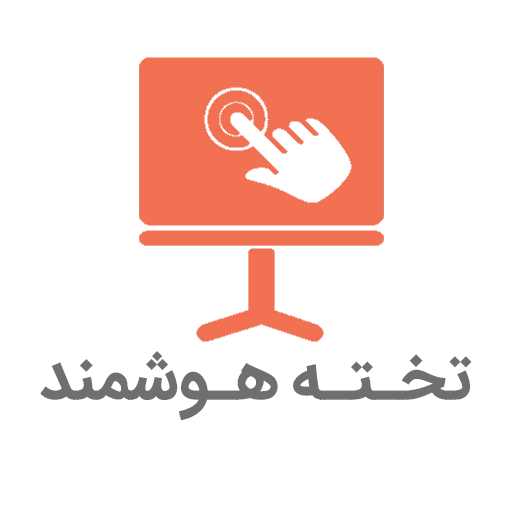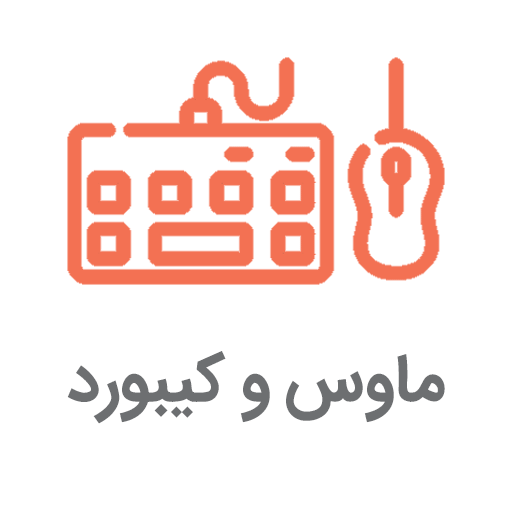نحوه گرفتن اسکرین شات در ویندوز ۱۱ (+۳ ترفند جالب)

راهنمای خرید مانیتور اداری با پنل IPS
16 تیر 1403
معرفی بهترین مانیتورهای گیمینگ بازار ایران + لیست قیمت
18 تیر 1403گرفتن اسکرین شات یا عکس فوری از صفحه نمایش، یکی از رایج ترین و کاربردی ترین کارهایی است که کاربران کامپیوتر انجام میدهند. در ویندوز ۱۱، روش های مختلفی برای گرفتن اسکرین شات از تمام صفحه یا بخش های دلخواهتان وجود دارد. این روش ها به شما کمک میکنند تا به سرعت و به آسانی از آنچه در صفحه نمایش شما اتفاق میافتد، تصویری تهیه کنید و آن را با دیگران به اشتراک بگذارید یا برای مصارف بعدی ذخیره کنید. در این مقاله به طور مفصل به بررسی نحوه گرفتن اسکرین شات در ویندوز ۱۱ می پردازیم و ۳ ترفند جالب برای ارتقاء تجربه اسکرین شات گرفتن نیز به شما آموزش میدهیم.
نحوه گرفتن اسکرین شات در ویندوز ۱۱
در ویندوز ۱۱، روشهای مختلفی برای گرفتن اسکرین شات از تمام صفحه یا بخشهای دلخواهتان وجود دارد. اینجا به بررسی این روشها میپردازیم.
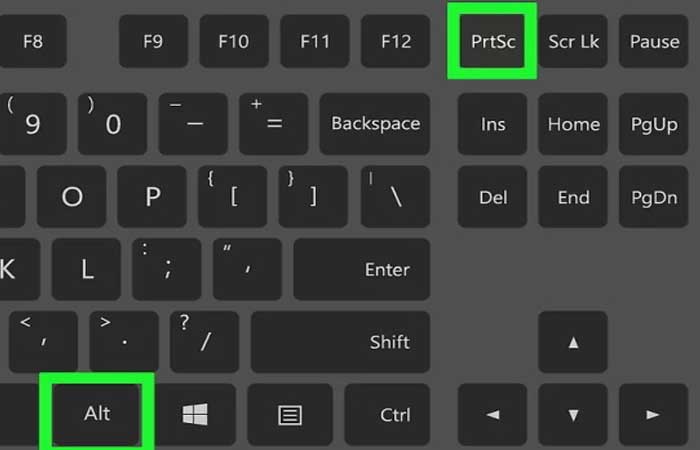
۱٫ استفاده از کلید Print Screen:
سادهترین روش برای گرفتن اسکرین شات در ویندوز ۱۱، استفاده از کلید Print Screen روی کیبورد است. با فشردن این دکمه، اسکرین شات از کل صفحه گرفته شده و در حافظه کلیپبورد ذخیره میشود. سپس میتوانید آن را در برنامهای مانند Paint یا Photoshop پست کرده و ویرایش کنید.
۲٫ استفاده از کلیدهای ویندوز + Print Screen:
با فشردن همزمان دکمههای Windows و Print Screen، اسکرین شات از کل صفحه بطور خودکار ذخیره میشود. این اسکرین شات در پوشه Screenshots که در پوشه Pictures قرار دارد، ذخیره خواهد شد.
۳٫ استفاده از ابزار Snipping Tool:
ابزار Snipping Tool در ویندوز ۱۱، امکان گرفتن اسکرین شات از بخشهای دلخواه صفحه را به شما میدهد. برای استفاده از این ابزار، مراحل زیر را دنبال کنید:
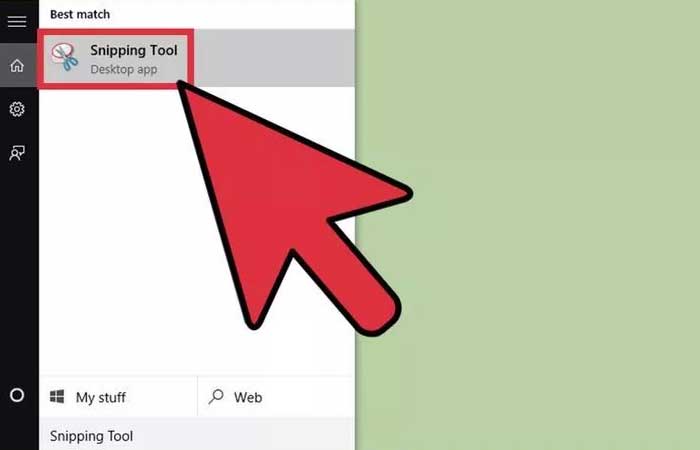
۱٫ در نوار جستجو، عبارت Snipping Tool را تایپ کنید و سپس برنامه را باز کنید.
۲٫ از بین حالتهای مختلف اسکرین شات، حالت دلخواهتان را انتخاب کنید. (مستطیلی، آزاد، پنجره، تمام صفحه)
۳٫ ناحیه مورد نظر را برای اسکرین شات انتخاب کنید.
۴٫ پس از انتخاب ناحیه، اسکرین شات به طور خودکار ذخیره شده و در برنامه باز میشود. در این برنامه میتوانید اسکرین شات را ویرایش کرده و سپس آن را ذخیره یا به اشتراک بگذارید.
۴٫ استفاده از نوار ابزار Xbox Game Bar:
اگر گیمر هستید، نحوه گرفتن اسکرین شات در ویندوز به این صورت است که از نوار ابزار Xbox Game Bar برای گرفتن اسکرین شات و ضبط ویدیو از بازیهایتان استفاده کنید. برای استفاده از این ابزار، مراحل زیر را دنبال کنید:
۱٫ در حین بازی، کلیدهای Windows و G را همزمان فشار دهید.
۲٫ بر روی دکمه Camera در نوار ابزار کلیک کنید.
۳٫ اسکرین شات شما به طور خودکار ذخیره میشود.
۳ ترفند جالب نحوه گرفتن اسکرین شات در ویندوز ۱۱
ترفند۱: اسکرین شات از پنجره فعال:
برای گرفتن اسکرین شات فقط از پنجره فعال، کلیدهای Alt و Print Screen را همزمان فشار دهید. با این کار، اسکرین شات از پنجرهای که در حال حاضر روی آن کار میکنید، در حافظه کلیپبورد ذخیره میشود.
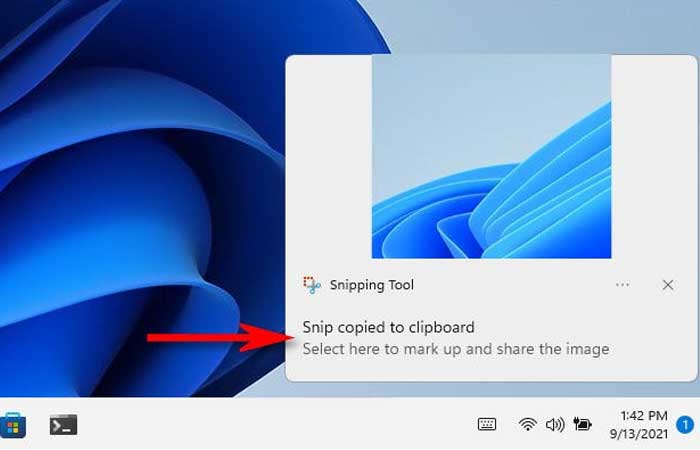
ترفند ۲: اسکرین شات با تاخیر:
ابزار Snipping Tool در ویندوز ۱۱، امکان گرفتن اسکرین شات با تاخیر را نیز به شما میدهد. برای استفاده از این قابلیت، مراحل زیر را دنبال کنید:
۱٫ در ابزار Snipping Tool، بر روی دکمه Delay کلیک کنید.
۲٫ از بین گزینههای موجود، زمان تاخیر دلخواهتان را انتخاب کنید.
۳٫ ناحیه مورد نظر را برای اسکرین شات انتخاب کنید.
۴٫ پس از گذشت زمان تاخیر انتخابی، اسکرین شات گرفته شده و در برنامه باز میشود.
ترفند ۳: ذخیره خودکار اسکرین شات در OneDrive:
میتوانید اسکرین شاتهایتان را به طور خودکار در فضای ابری OneDrive ذخیره کنید. برای این کار، مراحل زیر را دنبال کنید:
۱٫ در نوار جستجو، عبارت Settings را تایپ کنید و سپس برنامه را باز کنید.
۲٫ به بخش Bluetooth & devices بروید.
۳٫ در سمت راست، بر روی Snipping Tool کلیک کنید.
۴٫ در زیر Save screenshots to OneDrive, سوئیچ را فعال کنید.
با فعال کردن این گزینه، هر اسکرین شاتی که با استفاده از ابزار Snipping Tool بگیرید، به طور خودکار در پوشه Screenshots در OneDrive ذخیره خواهد شد.
نتیجه
نحوه گرفتن اسکرین شات در ویندوز ۱۱، کار آسانی است و با استفاده از روشهای مختلفی میتوانید این کار را انجام دهید. با استفاده از روش های مختلفی که در این مقاله به آنها اشاره شد، میتوانید به راحتی از هر آنچه در صفحه نمایش ویندوز ۱۱ شما اتفاق می افتد، اسکرین شات تهیه کنید. علاوه بر روش های پایه ای که در این مقاله شرح داده شد، ترفندهای جالبی نیز وجود دارد که می تواند تجربه اسکرین شات گرفتن را برای شما ارتقاء دهد. به عنوان مثال، می توانید اسکرین شات را با تاخیر بگیرید، اسکرین شات فقط از پنجره فعال تهیه کنید و یا اسکرین شات هایتان را به طور خودکار در OneDrive ذخیره کنید. امیدواریم این مقاله برای شما مفید بوده باشد و بتوانید از آن برای گرفتن اسکرین شات های با کیفیت و کاربردی در ویندوز ۱۱ استفاده کنید.