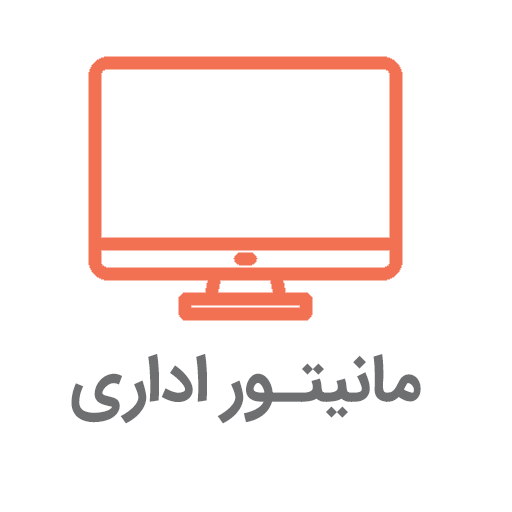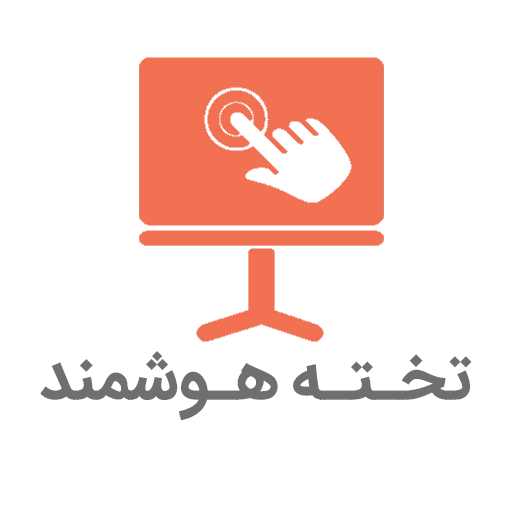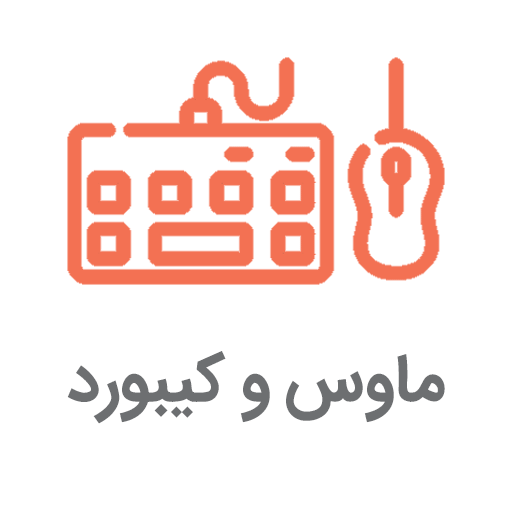اتصال ۲ مانیتور به لپ تاپ

اتصال ۲ مانیتور به لپ تاپ با ۳ روش ساده
1 دی 1402
آموزش نصب اپلیکیشنهای اندرویدی روی تخته هوشمند (+فیلم آموزشی)
3 دی 1402چگونه Dpi ماوس را تغییر دهیم؟ این مطلب به بررسی روشها و تکنیکهای مختلف برای تغییر حساسیت Dpi (نقطه در هر اینچ) ماوس میپردازد. Dpi یکی از عوامل مهم در تجربه کاربری با ماوس است و تاثیر زیادی بر دقت و سرعت حرکت نشانگر دارد. این مقاله به شرح مفاهیم اساسی Dpi، نحوه تغییر تنظیمات Dpi در ماوس و نکاتی که باید در نظر گرفته شود تا تغییرات موثری داشته باشند، میپردازد. علاوه بر این، به بررسی تأثیرات مختلف Dpi بر انواع فعالیتها از جمله بازیها، طراحی گرافیکی، و کارهای روزمره کاربران میپردازد.
Dpi ماوس چیست؟
DPI به معنای ” تعداد نقطه در هر اینچ مربع” است و یک واحد اندازهگیری حساسیت ماوس میباشد. این واحد نشاندهنده تعداد نقاط یا پیکسلهایی است که نشانگر ماوس در هر اینچ حرکت میکند. افزایش مقدار DPI ماوس منجر به افزایش حساسیت ماوس میشود، به این معنا که ماوس حرکتهای دقیقتری انجام میدهد. از طرف دیگر، کاهش DPI باعث کاهش حساسیت و افزایش مسافت حرکت ماوس میشود. تنظیمات DPI به کاربر این امکان را میدهد که تنظیمات مناسب بین سرعت و دقت حرکت ماوس را بر اساس نیازهای خود انتخاب کند.
دلایل اصلی تنظیم Dpi ماوس:
- تغییر DPI تأثیر زیادی بر دقت حرکت ماوس دارد. افزایش DPI منجر به حرکت دقیقتر نشانگر ماوس میشود، که برای فعالیتهایی نظیر طراحی گرافیکی یا ویرایش تصاویر حیاتی است.
- افزایش DPI باعث افزایش سرعت حرکت ماوس میشود. این موضوع به ویژه در بازیهای ویدئویی که نیاز به واکنش سریع دارند، اهمیت دارد.
- تغییر Dpi ماوس بر اساس ترجیحات شخصی کاربر، راحتی در استفاده از ماوس را افزایش میدهد. هر فرد ممکن است ترجیح دهد ماوس خود را به یک حالت تنظیم کند.
- نوع فعالیتی که کاربر انجام میدهد نیز تأثیرگذار است. برای مثال، در کارهای روزمره، دقت بیشتر اهمیت زیادی دارد؛ در حالی که در بازیها، سرعت حرکت ممکن است مهمتر باشد.
از طریق تنظیم DPI ماوس، کاربران میتوانند تجربه کاربری خود را بهبود بخشند و ماوس را بر اساس نیازهای خاص خود بهینهسازی کنند.
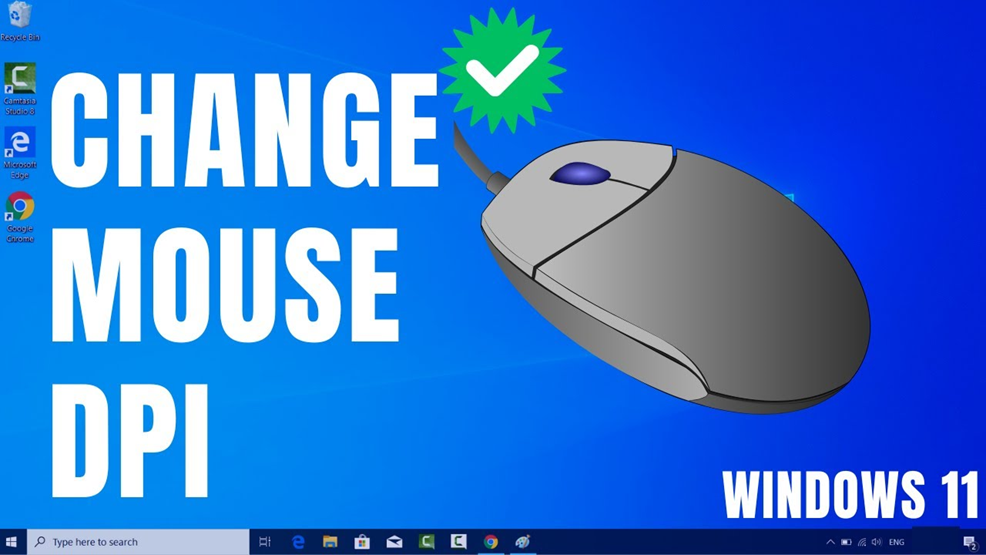
آموزش تنظیم DPI موس در ویندوز
برای تنظیم Dpi ماوس در ویندوز، میتوانید از مراحل زیر استفاده کنید:
- باز کردن تنظیمات ویندوز: کلیدهای Windows + I را همزمان فشار دهید تا به تنظیمات ویندوز دسترسی پیدا کنید.
- رفتن به بخش “Device” (دستگاه): در تنظیمات، به بخش “Device” یا “دستگاه” بروید.
- انتخاب “Mouse” (ماوس): روی گزینه “Mouse” یا “ماوس” کلیک کنید که در بخشهای جانبی قرار دارد.
- باز کردن “Additional mouse settings”: در بخش مربوطه، به گزینه “Additional mouse settings” یا “تنظیمات اضافی ماوس” بروید.
- رفتن به تنظیمات “Pointer”: یک پنجره با عنوان “Mouse Properties” ظاهر میشود. به تب “Pointer” یا “نشانگر” بروید.
- تغییر سرعت موس: در اینجا میتوانید سرعت حرکت نشانگر ماوس را از ۱ تا ۱۱ تنظیم کنید. برای دقت بیشتر میتوانید مقدار را کاهش دهید و برای سرعت بیشتر آن را افزایش دهید.
- تغییرات حساسیت: میتوانید تنظیمات حساسیت دیگری را نیز اعمال کنید. به عنوان مثال، میتوانید تعداد پیکسلهای عبوری را با تغییر “Enhance pointer precision” کنترل کنید.
- ذخیره و خروج: تغییرات را ذخیره کنید و پنجره تنظیمات را ببندید.
- آزمایش تنظیمات: برای اطمینان از تنظیمات، ماوس را آزمایش کنید و اطمینان حاصل کنید که حساسیت و سرعت به دلخواه شما تنظیم شدهاند.
این مراحل تغییر Dpi ماوس به شما این امکان را میدهند که تنظیمات حرکت ماوس را بر اساس نیازهای خود تنظیم کنید. توجه داشته باشید که روشها ممکن است بسته به نوع ماوس و سیستم عامل (ویندوز یا مک) متفاوت باشند. برخی از ماوسها نیاز به نصب نرمافزار خاص دارند تا بتوانید تنظیمات DPI را بهطور دقیقتر انجام دهید.

آموزش تنظیم DPI ماوس در مک
برای تغییر Dpi ماوس در macOS، مراحل زیر را دنبال کنید:
- رفتن به “تنظیمات سیستم” (System Preferences) از منوی اپل (Apple menu).
- در پنجره باز شده، بر روی “پنل ماوس” (Mouse panel) یا “پنل لمسی” (Trackpad panel) کلیک کنید، با توجه به نوع دستگاهی که دارید.
- در پنل ماوس یا پنل لمسی، به تب پوینتر بروید و روی (Pointer & Click) کلیک کنید.
- در این تب، شما یک اسلایدر برای تنظیم دقت ماوس (DPI) خواهید دید. با جابجا کردن این اسلایدر به سمت راست یا چپ، میتوانید دقت ماوس را تغییر دهید.
- پس از انجام تغییرات، میتوانید پنجره را ببندید.
تغییرات Dpi ماوس باید فوراً اعمال شود تا دقت ماوس شما تغییر کند. اگر دقت مورد نظر شما حاصل نشد، احتمالاً به علت نوع ماوس یا تنظیمات خاص دستگاه میباشد.
نکاتی که باید در نظر گرفته شود تا تغییرات DPI موثری داشته باشیم
- Dpi ماوس را بر اساس وظایف خاصی که انجام می دهید تنظیم کنید. برای کارهایی که نیاز به دقت دارند، مانند طراحی گرافیکی یا ویرایش عکس، تنظیمات DPI بالاتر ممکن است مفید باشد.
- در بازی، DPI می تواند به طور قابل توجهی بر پاسخگویی تأثیر بگذارد. با تنظیمات مختلف DPI آزمایش کنید تا بهترین نقطه را برای سبک بازی خود پیدا کنید.
- نوع سطحی که ماوس شما روی آن قرار دارد می تواند بر اثربخشی Dpi ماوس تأثیر بگذارد. برخی از ماوسها روی سطوح خاصی عملکرد بهتری دارند، بنابراین نوع ماوس پد یا سطحی که استفاده می کنید را در نظر بگیرید.
- به راحتی شخصی خود توجه کنید. اگر یک تنظیم DPI خاص برای حرکات دست شما طبیعیتر و راحتتر به نظر میرسد، احتمالاً تجربه کاربری کلی شما را بهبود میبخشد.
- اگر از چندین دستگاه مانند رایانه یا لپتاپ مختلف استفاده میکنید، سعی کنید تنظیمات DPI را حفظ کنید. این امر یک انتقال بدون درز را هنگام جابجایی بین دستگاه ها تضمین می کند.
- تغییرات DPI ماوس، ذهنی هستند و آنچه برای یک فرد کار میکند ممکن است برای دیگری جواب ندهد. سطوح مختلف DPI را آزمایش کنید و به طور منظم تنظیمات را تنظیم کنید. تا یک پیکربندی را پیدا کنید که برای شما راحتتر و مؤثرتر است.
- برخی از موسها دارای نرمافزار اختصاصی هستند که امکان کنترل دقیقتر تنظیمات DPI را فراهم میکند. بررسی کنید که آیا ماوس شما نرم افزار خاصی دارد که می تواند گزینه های سفارشی سازی را بهبود بخشد.
- پس از انجام تنظیمات DPI، پاسخگویی را در برنامهها یا فعالیتهای مختلفی که اغلب در آن شرکت میکنید، آزمایش نمایید. با این امر اطمینان حاصل میکنید که تغییرات، نیازهای شما را در سناریوهای مختلف برآورده میکند.
نتیجه گیری
تنظیمات Dpi ماوس تأثیر زیادی بر تجربه کاربری شما دارد و به نیازها و فعالیتهای خاص شما بستگی دارد. برای بهترین عملکرد، به تنظیمات DPI اختصاصی نیاز دارید که با استفاده از آنها میتوانید دقت، سرعت و راحتی ماوس خود را بهینه کنید. هرچند که این تنظیمات برای هر فرد متفاوت است، اما با آزمون و خطا، میتوانید به تنظیمات مناسب برای نیازهای خود برسید و تجربه استفاده از رایانه خود را بهبود بخشید.